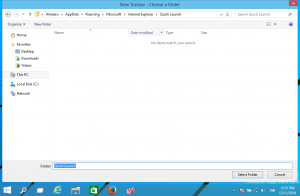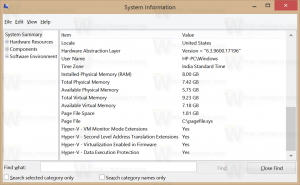Windows10のユーザーのデフォルトのスタートメニューレイアウトを設定する
Windows 10には、完全に作り直されたスタートメニューが付属しています。これは、Windows8で導入されたライブタイルと従来のアプリのショートカットを組み合わせたものです。 アダプティブデザインで、さまざまなサイズと解像度のディスプレイで使用できます。 今日は、Windows10のユーザーに特定のスタートメニューレイアウトを強制する方法を説明します。

ユーザーは、Windows10の[スタート]メニューを次の方法でカスタマイズできます。 さまざまなアプリタイルを固定する、 作成 タイルフォルダ、およびその高さを変更する メニューペインのサイズ変更. または、デフォルトのスタートメニューを設定して、ユーザーがWindows10で変更できないようにすることもできます。
広告
準備
まず、ユーザーのデフォルトレイアウトとして設定されるスタートメニューレイアウトをエクスポートする必要があります。 これは、Export-StartLayoutと呼ばれる特別なPowerShellコマンドレットを使用して実行できます。 たとえば、コマンド Export-StartLayout -Path "$ env:UserProfile \ Desktop \ StartLayout.xml" 現在のユーザーのスタートメニューレイアウトをファイルStartLayout.xmlにエクスポートし、デスクトップフォルダーに書き込むことができます。
マイクロソフト おすすめ 次のシナリオ:
- スタート画面をカスタマイズするテストコンピューターをセットアップします。 テストコンピューターには、Windows 10EnterpriseまたはWindows10Educationのいずれかが搭載されている必要があります。 スタート画面に表示されるすべてのアプリケーションとサービスをインストールします。
- スタート画面のレイアウトをカスタマイズするために使用する新しいユーザーアカウントを作成します。
- 作成したユーザーアカウントでテストコンピューターにサインインします。
- ユーザーに表示するようにスタート画面をカスタマイズします。
- 開く 新しいPowerShellコンソール.
- コマンドを実行します Export-StartLayout -Path "$ env:UserProfile \ Desktop \ StartLayout.xml".

Windows10のユーザーのデフォルトのスタートメニューレイアウトを設定する
- 開ける レジストリエディタ.
- 次のレジストリキーに移動します。
HKEY_LOCAL_MACHINE \ SOFTWARE \ Policies \ Microsoft \ Windows \ Explorer
ヒント:を参照してください ワンクリックで目的のレジストリキーにジャンプする方法.
そのようなキーがない場合は、作成するだけです。
- ここで、新しい32ビットのDWORD値を作成します LockedStartLayout. 注:あなたが 64ビットWindowsを実行している、値の型として32ビットのDWORDを使用する必要があります。
1に設定します 防ぐ ユーザーはデフォルトのスタートメニューレイアウトを変更できません。 その値データを0から0のままにします 許可する ユーザーはスタートメニューをカスタマイズします。
- 名前の付いた新しい拡張可能な文字列(REG_EXPAND_SZ)値を変更または作成します StartLayoutFile. その値データを、前に作成したStartLayout.xmlへのフルパスに設定します。

- レジストリの調整によって行われた変更を有効にするには、次のことを行う必要があります。 Windows10を再起動します.
ローカルグループポリシーエディターアプリの使用
Windows 10 Pro、Enterprise、またはEducationを実行している場合 版、ローカルグループポリシーエディターアプリを使用して、GUIで上記のオプションを構成できます。
- 押す 勝つ + NS キーボードのキーを一緒に入力して、次のように入力します。
gpedit.msc
Enterキーを押します。

- グループポリシーエディターが開きます。 に移動 コンピューターの構成\管理用テンプレート\スタートメニューとタスクバー. ポリシーオプションを有効にする レイアウトを開始.

- Start LayoutFileパラメータをあなたへのフルパスに設定します StartLayout.xml ファイルとあなたは完了です。

それでおしまい。
関連記事:
- Windows10のすべてのアプリでスタートメニュー項目の名前を変更する
- お気に入りのアプリをWindows10のスタートメニューの一番上に移動します
- Windows10のスタートメニューのすべてのアプリにアイテムを追加する
- Windows10でRegeditをスタートメニューに固定する方法
- Windows10のスタートメニューに別のユーザーとして実行を追加
- Windows10にあるスタートメニューのショートカットの数
- Windows10でのスタートメニューレイアウトのバックアップと復元