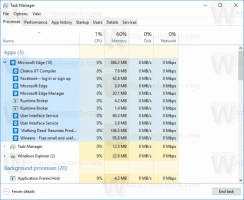このPCまたはWindows10のクイックアクセスの代わりにエクスプローラーでカスタムフォルダーを開くようにします
Windows 10では、ファイルエクスプローラーはデフォルトでクイックアクセスフォルダーを開きます。 Microsoftは、ファイルエクスプローラーを従来の動作に戻し、代わりにThisPCフォルダーを開くことができるオプションを設定に追加しました。 ユーザーがこのPCまたはクイックアクセスの代わりにカスタムフォルダを開きたい場合、そのようなオプションはありません。 この制限を回避する方法は次のとおりです。
広告
クイックアクセスの代わりに、ファイルエクスプローラーでこのPCを開くのは非常に簡単です。 記事で説明されているように、フォルダオプションで1つのオプションを変更するだけで済みます。 Windows10ファイルエクスプローラーでクイックアクセスの代わりにこのPCを開く.
に このPCまたはWindows10のクイックアクセスの代わりに、ファイルエクスプローラーでカスタムフォルダーを開くようにします、レジストリの微調整を適用する必要があります。これにより、Explorerが特別なVBscriptファイルを実行するように設定されます。 そのファイルで、目的のフォルダーを指定できます。また、将来、目的のフォルダーに変更することもできます。 これがその方法です。
- メモ帳を開き、次のテキストをコピーして貼り付けます。
WScript。 CreateObject( "Wscript。 Shell ")。" C:\ MyFolder "を実行します
「C:\ MyFolder」の部分を、目的のフォルダーへの実際のパスに置き換えます。 私の場合、フォルダーc:\ appsを使用します。

- メモ帳で、ファイルをlaunch.vbsとして保存します。 安全で安心できるユーザーごとの場所に保存してください。 たとえば、ユーザープロファイルフォルダに保存できます。 これを行うには、メモ帳の[ファイルの保存]ダイアログに次のように(引用符で囲んで)入力します。
"%userprofile%\ launch.vbs"
次のスクリーンショットを参照してください。

- 開催中 レジストリエディタ.
 .
. - 次のレジストリキーに移動します。
HKEY_CURRENT_USER \ SOFTWARE \ Classes \ CLSID \ {52205fd8-5dfb-447d-801a-d0b52f2e83e1} \ shell \ opennewwindow \ commandヒント:を参照してください ワンクリックで目的のレジストリキーにジャンプする方法.
このキーはデフォルトでは存在しないため、作成する必要があります。 または、以下に添付されているすぐに使用できるファイルを使用することもできます。
- コマンドサブキーのデフォルトパラメータを次の値に設定します。
wscript.exe c:\ Users \ Your User Name \ launch.vbs
私の場合は
wscript.exe c:\ Users \ winaero \ launch.vbs

- ここで、という名前の新しい文字列値を作成します DelegateExecute 値データを空のままにします。

- レジストリエディタを閉じて、を押します 勝つ + E ファイルエクスプローラーを開きます。 C:\ appsで開きます:

スタートメニューにある(そしてタスクバーに固定されている)ファイルエクスプローラーのショートカットでも同じことができます。 クリックすると、指定したフォルダが開きます。
これで完了です。 次のビデオを見て、チュートリアル全体の動作を確認してください。
時間を節約するために、次のファイルをダウンロードできます。
すぐに使用できるファイルをダウンロードする
ファイルlaunch.vbsをフォルダ「c:\ Users \ YourUserName」に配置します。 C:\ドライブを開くように設定されていますが、上記のように編集できます。
次に、ファイル「ファイルエクスプローラー.regのカスタムフォルダーの設定」を編集し、「ユーザー名」の部分の代わりにユーザー名を入力します。 その後、このファイルをダブルクリックします。
この変更を元に戻すには、ファイル「Restoredefaultfolders.reg」をダブルクリックします。
それでおしまい。
このトリックが好きですか、それともWindows 10のファイルエクスプローラーの既定のフォルダーに満足していますか? コメントで教えてください!