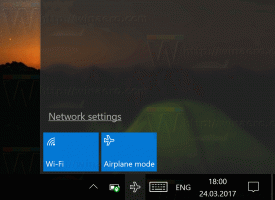画像のコンテキストメニューコマンドを編集するためのアプリの変更
Windows10で[画像のコンテキストメニューの編集]コマンドのアプリを変更する方法
最新のWindowsバージョンでは、ファイルエクスプローラーには 編集 画像のコンテキストメニューのコマンド。 画像を右クリックして[編集]を選択すると、画像がMicrosoftペイントで開きます。 この記事では、[編集]コマンドのアプリを変更し、選択した画像エディターに置き換える方法を説明します。
デフォルトでは、コマンドはペイントアプリに設定されています。
現在のところ、ペイントはWindows 10にプリインストールされたままですが、Microsoftはこれを変更する可能性があります。 覚えているかもしれませんが、 18963をビルド NS オプション機能 ページにペイントアプリとワードパッドアプリの両方が表示されるようになりました。 この意味は 両方のアプリ することができます アンインストール、およびそれらは、最終的にWindows10のデフォルトのアプリセットから除外することもできます。
クラシックなペイントアプリは、私のお気に入りのアプリの1つです。 軽量で、必要なツールのセットがあります すばやく編集 絵。 それはただ速くて流動的です。
Windows10のMicrosoftペイント
覚えているかもしれませんが、ビルド17063以降、Windows10の従来のMicrosoftペイントアプリには[製品アラート]ボタンがありました。 ボタンをクリックすると、アプリがときどき置き換えられることを示唆するダイアログが開きます ペイント3D、ストアに移動します。 多くの人々は、マイクロソフトからのこの動きに満足していませんでした。 彼らは古き良きものを交換する準備ができていませんでした mspaint.exe 古いペイントには独自の利点があり、 ペイント3Dは超えません あらゆる点でそれ。 クラシックペイントは常にはるかに高速にロードされ、優れたマウスとキーボードの使いやすさを備えた、より使いやすくフレンドリーなユーザーインターフェイスを備えていました。 Windows 10 Insider Previewビルド18334以降、Microsoftは製品アラート通知を黙って削除しました。
ボタンがツールバーに表示されなくなりました。 そう、 MSPaintはまだ1903年に含まれています. Windows10には引き続き含まれます。 また、次の場合はセットで更新されました アクセシビリティ機能.
そのため、Microsoftペイントは、Windows10の画像の「編集」コンテキストメニューエントリのデフォルトアプリとして設定されています。 Windows 10にはそのためのオプションが含まれていないため、別のアプリに変更する方法は明らかではありません。 実際、これは非常に簡単で、レジストリを微調整するだけで実行できます。
Windows10で[画像のコンテキストメニューの編集]コマンドのアプリを変更するには
- を開きます レジストリエディタアプリ.
- 次のレジストリキーに移動します。
HKEY_CLASSES_ROOT \ SystemFileAssociations \ image \ shell \ edit \ command
レジストリキーに移動する方法を見る ワンクリックで. - 右側で、デフォルトの(名前のない)パラメーターを変更します。 [編集]メニューのmspaintの代わりに使用するアプリへのフルパスに設定します。
- 実行可能ファイルの名前の後に「%1」の部分を残すことを忘れないでください。 アプリで開くファイル名を渡すため、これは非常に重要です。
上のスクリーンショットでは、編集コマンドをGIMPに設定したことがわかります。 ここで、画像ファイルを右クリックしてコンテキストメニューから[編集]を選択すると、ファイルエクスプローラーでMicrosoftペイントの代わりにGIMPが起動します。
注:変更を元に戻すには、レジストリの編集コマンドをに戻します。
"%systemroot%\ system32 \ mspaint.exe" "%1"
それでおしまい。