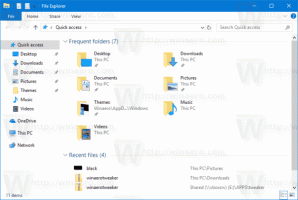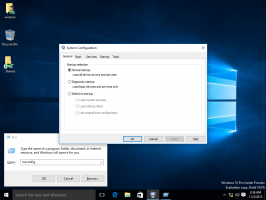Windows10で飛行機モードを有効にする方法
機内モードは、ユーザーがWindows10デバイスでワイヤレス通信を一度にオフにできる非常に便利な機能です。 飛行機に乗っているときの時間を節約するように設計されていますが、どこでもバッテリーを使用しているときに使用して、タブレットやラップトップを長持ちさせることができます。
広告
デバイスモデルに応じて、Wi-Fi、モバイルブロードバンド、Bluetooth、GPS、NFCなどの通信オプションのいずれかまたはすべてを使用できます。 有効にすると、機内モードで無効になります。
Windows10で飛行機モードを有効にするには、 以下をせよ。
アクションセンターを開きます。 タスクバーのアイコンをクリックまたはタップするか、を押すことができます 勝つ + NS デバイスに物理キーボードが付属している場合は、ショートカットキー。

そこには、機内モードのクイックアクションボタンがあります。 表示されていない場合は、クイックアクションボタンボックスの上にある小さな[展開]ボタンをクリックします。 ボタンの外観が灰色から青色に変わります。
注:デバイスに電池がない場合、例: 従来のデスクトップPCにWindows10をインストールした場合、機内モードにアクセスできない可能性があります。
または、ネットワークフライアウトには機内モードの切り替えボタンが付属しています。 タスクバーの通知領域にあるネットワークアイコンをクリックまたはタップして、そこから機内モードをオンまたはオフにすることができます。
最後に、機内モードは[設定]で有効または無効にできます。
- 設定を開く.
- ネットワークとインターネット-機内モードに移動します。
- 右側で、提供されたオプションを使用して機内モードをオンまたはオフにします。

機内モードを有効にすると、通知領域に機内アイコンが表示されます。

クリックまたはタップすると、個々のBluetoothおよびWi-Fi接続をオンまたはオフにできます。
機内モードボタンをクリック/タップしても、通信がすぐに無効になるわけではありません。 すべてのワイヤレスハードウェアが無効になるまで、通常は数秒かかる場合があります。 機内モードボタンをすばやくクリックまたはタップすると、無効な通信状態が報告される場合があります。 機内モードボタンを再度使用する前に、数秒待つことをお勧めします。