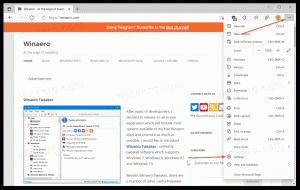Windows10で[新しいプロセスで開く]コンテキストメニューを追加する
Windows10のコンテキストメニューに[新しいプロセスで開く]を追加できます。 これにより、別のExplorer.exeプロセスでフォルダーを開くことができます。 これは、さまざまな状況で役立ちます。 これがその方法です。
広告
デフォルトでは、すべてのファイルエクスプローラーウィンドウが単一のプロセスで実行されています。 フォルダー、このPC、デスクトップ、タスクバーなどの仮想の場所-これらの要素はすべて、同じExplorer.exeプロセスで実行されます。 Windowsの1つがクラッシュすると、デスクトップシェル全体も機能しなくなり、explorer.exeプロセスが再起動するまで、タスクバーのあるデスクトップアイコンが消えます。
ファイルブラウザの別のプロセスでExplorerを実行すると、Explorerシェルの安定性を向上させることができます。 さらに、レジストリの微調整をテストすると便利です。レジストリの微調整は直接適用されるためです。 Explorerの新しいインスタンスはすべて、新しいインスタンスを開くたびにレジストリから設定を読み取ります。 窓。
[新しいプロセスで新しいウィンドウを開く]コマンドはコンテキストメニューで使用できますが、を押したままにしない限り表示されません。 シフト キーボードのキー。

このコマンドを頻繁に使用する場合は、常に表示できるようにすることをお勧めします。 それを行うには2つの方法があります。 1つ目は、デフォルトのコンテキストメニュー項目の変更です。 もう1つは、新しいコンテキストメニューエントリを追加する機能です。このエントリにはアイコンがあり、キーを押さなくても表示されます。 シフト 鍵。
開くには、Windows10のコンテキストメニューに[新しいプロセスの新しいウィンドウ]を追加します、 以下をせよ。
- レジストリエディタを開く(方法を見る).
- 次のキーに移動します。
HKEY_CLASSES_ROOT \ Folder \ shell \ opennewprocess
ヒント:できます ワンクリックで目的のレジストリキーにアクセスします.
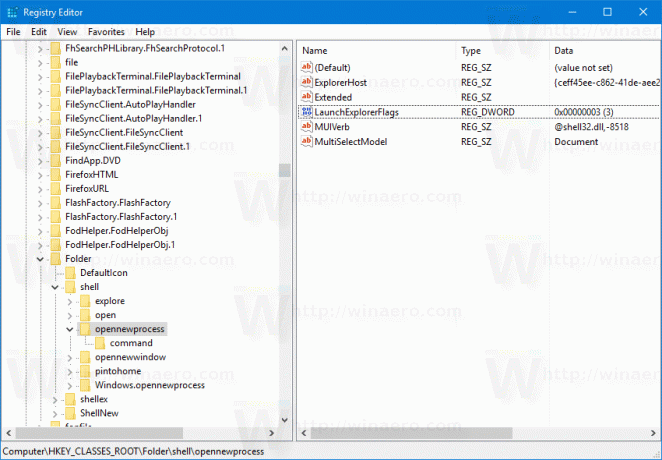
- 右側で、「Extended」という名前の文字列値を削除します。

- 次に、「Icon」という名前の新しい文字列値を作成し、その値データを次の文字列に設定します。
imageres.dll、-5322
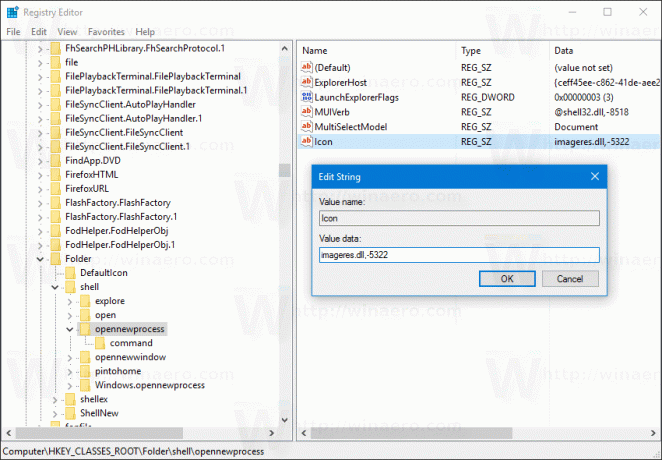
これで、任意のフォルダを右クリックできます。 [新しいプロセスで開く]コマンドは、直接、派手なアイコンで利用できるようになります。![Windows10で[新しいプロセスで開く]コンテキストメニューを追加する](/f/a12d04643fc50f9bff3d75431c7e01e0.png)
すぐに使用できるレジストリファイルをダウンロードして、レジストリを手動で編集したり、デフォルトに戻したりすることができます。
レジストリファイルをダウンロードする
時間を節約して、代わりにWinaeroTweakerを使用できます。 次の機能が付属しています。
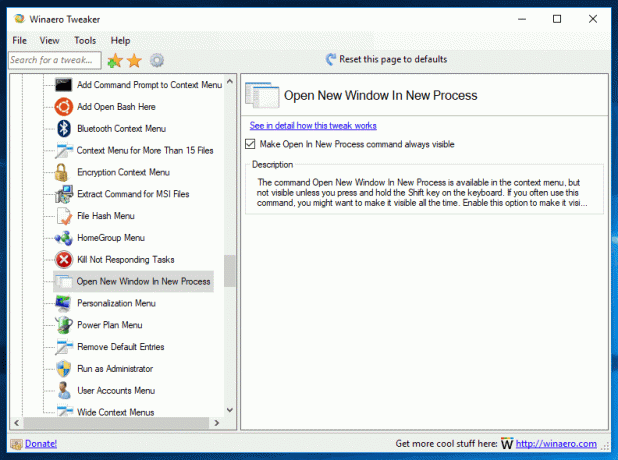
ここからダウンロードできます: WinaeroTweakerをダウンロード.
または、適切なリボンコマンドをコンテキストメニューに追加することもできます。 次のスクリーンショットを参照してください。
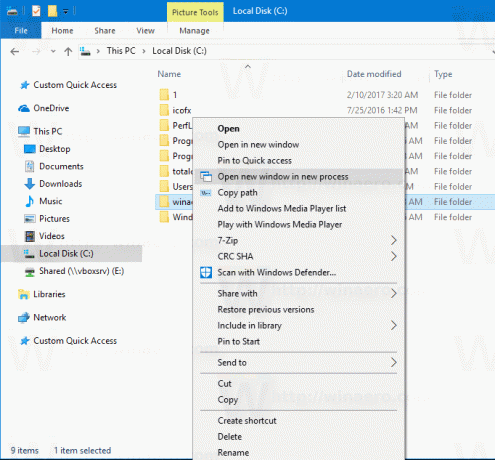 以下にリストされているレジストリの調整を適用します。 その内容をメモ帳に貼り付け、*。regファイルとして保存します。
以下にリストされているレジストリの調整を適用します。 その内容をメモ帳に貼り付け、*。regファイルとして保存します。
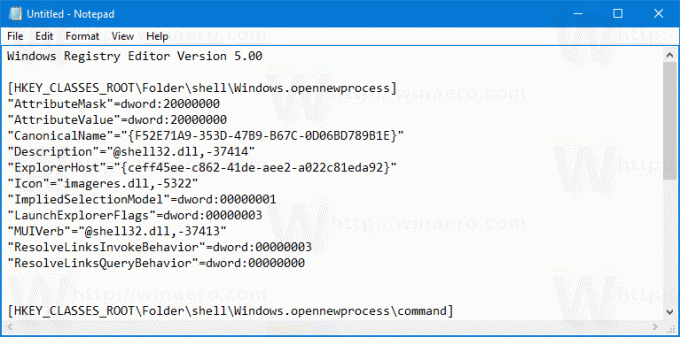
メモ帳で、Ctrl + Sを押すか、[ファイル]メニューから[ファイル]-[保存]項目を実行します。 これにより、[保存]ダイアログが開きます。 そこで、引用符を含む「OpenInNewProcess.reg」という名前を入力するか、コピーして貼り付けます。 ファイルが* .reg.txtではなく「* .reg」拡張子を取得するようにするには、二重引用符が重要です。
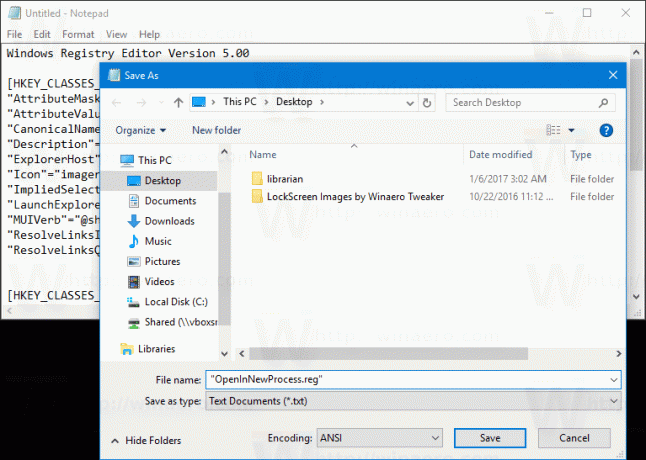 ファイルは任意の場所に保存できます。たとえば、デスクトップフォルダに保存できます。 作成したファイルをダブルクリックし、インポート操作を確認すれば完了です。
ファイルは任意の場所に保存できます。たとえば、デスクトップフォルダに保存できます。 作成したファイルをダブルクリックし、インポート操作を確認すれば完了です。
この調整がどのように機能するかを理解するには、Windows10のコンテキストメニューにリボンコマンドを追加する方法を説明した前回の記事を参照してください。 見る
Windows10の右クリックメニューにリボンコマンドを追加する方法
つまり、すべてのリボンコマンドはこのレジストリキーの下に保存されます
HKEY_LOCAL_MACHINE \ SOFTWARE \ Microsoft \ Windows \ CurrentVersion \ Explorer \ CommandStore \ shell
目的のコマンドをエクスポートし、エクスポートされた* .Regを変更して、ファイル、フォルダー、またはファイルエクスプローラーに表示されるその他のオブジェクトのコンテキストメニューに追加できます。
時間を節約するために、すぐに使用できるレジストリファイルを作成しました。 ここからダウンロードできます:
レジストリファイルをダウンロードする
または、コンテキストメニューチューナーを使用することもできます。 コンテキストメニューに任意のリボンコマンドを追加できます。

使用可能なコマンドのリストで「OpenWindowin New Process」を選択し、右側の「Folder」を選択して「Add」ボタンをクリックします。 ここでアプリを入手できます:
コンテキストメニューチューナーをダウンロードする
さらに、次の記事をお読みください。 Windows10の別のプロセスでファイルエクスプローラーを起動する方法.
それでおしまい。