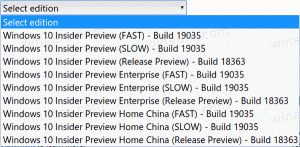MicrosoftEdgeのURLの自動HTTPSを有効または無効にする
MicrosoftEdgeのURLの自動HTTPSを有効または無効にできます。 ブラウザには、この動作を制御するための特別なオプションが含まれるようになりました。 を追加する新しいフラグがあります 自動HTTPSを使用してより安全な接続に自動的に切り替える 設定なので、オン/オフにしたり、下でさらに構成したりできます 設定>プライバシー、検索、およびサービス.
広告
Microsoft Edge 92以降、ユーザーがプロトコルを指定していない場合、つまりURLが部分的に入力されている場合、ブラウザーはHTTPS経由でWebサイトを開きます。 たとえば、次のように入力すると winaero.com アドレスバーに、最初にロードされます https://winaero.com ではなく http://winaero.com、実際の安定したEdgeバージョンで動作するため。
この変更は、 Chrome 90. 両方のブラウザーが基盤となるChromiumエンジンを共有しているため、Edgeで同じ動作が見られるのは当然のことです。 最近のほとんどのサイトが安全で暗号化された接続を介して利用可能であると想定して、MicrosoftEdgeはHTTPS要求を優先します。 ただし、Chrome 90でサポートされているすべてのプラットフォームですべてのユーザーに新しい動作を強制したGoogleとは異なり、Microsoftはこの機能をオプションにしました。 この記事を書いている時点で、適切なオプションはすでに Microsoft Edge Canary.
この投稿では、ChromiumベースのMicrosoftEdgeで入力されたURLの自動HTTPSを有効または構成する方法を説明します。
MicrosoftEdgeで自動HTTPSを有効または無効にする
- MicrosoftEdgeを開きます。
- タイプ
edge:// flags /#edge-automatic-httpsアドレスバーでEnterキーを押します。 - 選択する 無効 横のドロップダウンメニューから 自動HTTPS この機能を無効にするオプション。 今のところ、 ディフォルト 値はと同じです 無効.
- 選択する 有効 スイッチをつける 自動HTTPS 関連する設定オプションを追加します。

- ブラウザを再起動します。
終わり! これで、Edgeの[実験]タブを閉じることができます。
自動HTTPS機能を有効にしたら、次のように構成できます。
MicrosoftEdgeのURLの自動HTTPSをオンまたはオフにする
- MicrosoftEdgeを開きます。
- クリックしてください メニューボタン 3つのドットが付いた(Alt + F)ボタンをクリックし、[設定]を選択します。

- 選択する プライバシー、検索、およびサービス 左に。
- 右側で、オン(デフォルト)またはオフにします 自動HTTPSを使用してより安全な接続に自動的に切り替える あなたが下で欲しいもののためのオプション 安全 セクション。

終わり! これで、[設定]タブを閉じることができます。