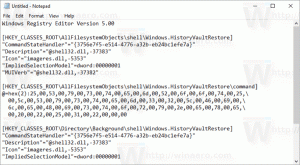Windows10にセーフモードのコンテキストメニューを追加する
前回の記事では、Windows10ですべてのセーフモードバリエーションのショートカットを作成する方法を説明しました。 これは、VBScriptシナリオの助けを借りて行われました。 それらを使用して、セーフモードオプションを備えたコンテキストメニューを作成しましょう。
広告
コンテキストメニューオプションがあると、デスクトップを余分なショートカットから解放できるため、多くのユーザーにとって便利です。
コンテキストメニューには、次のコマンドが含まれます。
- セーフモードで再起動します
- ネットワークサポートを使用してセーフモードでOSを再起動します
- コマンドプロンプトでセーフモードでOSを再起動します
- 通常モードに戻る
コンテキストメニュー項目は、記事で確認した適切なVBScriptファイルを実行します
Windows10でセーフモードデスクトップショートカットを作成する
ファイルはbcdedit.exeコンソールツールを起動します。このツールは、現在のOSのブートローダーをセーフモードで起動するように変更します。 その後、VBScriptシナリオはshutdown.exeツールを起動して、OSを即座に再起動します。 ここにいくつかの技術的な詳細があります。
Bcdeditを使用すると、起動プロセスと起動プロセスに関連するさまざまなパラメータを変更できます。 ネットワークやコマンドプロンプトオプションなど、OSをセーフモードで起動するために使用できるbcdeditコマンドがいくつかあります。 私はすでに次の記事でそれらを詳細にカバーしました:
Windows10およびWindows8のブートメニューにセーフモードを追加する方法
コマンドは次のとおりです。
通常:
bcdedit / set {guid} safeboot minimum
ネットワークをサポートするセーフモード
bcdedit / set {guid}セーフブートネットワーク
コマンドプロンプトを使用したセーフモード
bcdedit / set {guid} safebootalternateshellyes
GUIの代わりに{current}値を使用することにより、現在のWindows 10インスタンスの起動オプションを変更し、目的のモードで起動するようにします。
OSを再起動するには、次のコマンドを使用します。
シャットダウン-r-t 0 -f
以下の手順を実行すると、デスクトップに次のコンテキストメニューが追加されます。

Windows10でセーフモードのコンテキストメニューを追加するには、 以下をせよ。
- 次のZIPアーカイブをダウンロードします。 ZIPアーカイブをダウンロード.
- SafeModeフォルダーをC:ドライブに解凍します。
- 抽出されたファイルをUblockします.
- 「セーフモードコンテキストMenu.regの追加」ファイルをダブルクリックします。
- 動作を確認してください。 もしも UACによって促された、「はい」をクリックします。
これで、デスクトップの空きスペースを右クリックして、ワンクリックでセーフモードオプションにアクセスできます。 かなり便利です!

メニューを削除するには、付属の「セーフモードコンテキストMenu.regの削除」ファイルを使用します。
ヒント:セーフモードフォルダのパスを変更する場合は、お気に入りのテキストエディタ(メモ帳が適しています)でファイル「セーフモードコンテキストMenu.regの追加」を開き、パスを変更します。
時間を節約するために、WinaeroTweakerを使用できます。 次のオプションが付属しています。

メニューを追加するオプションをオンにします。
WinaeroTweakerをダウンロード
それでおしまい。
関連記事:
- Windows10をセーフモードで起動します
- Windows10およびWindows8のブートメニューにセーフモードを追加する方法
- アプリを削除するには、セーフモードでWindowsインストーラーを有効にします
- Windows 10をセーフモードで起動し、正常に起動しないときにF8オプションにアクセスする方法
- Windows10でセーフモードコマンドプロンプトをすばやく起動する