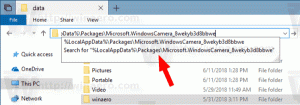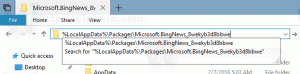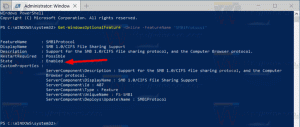Windows10で履歴コンテキストメニューを追加する
ファイル履歴は、Windows10の非常に便利な機能です。 ドキュメント、写真、音楽、ビデオ、デスクトップフォルダに保存されている重要なデータのバックアップを作成できます。 バックアップを保存する予定のドライブを指定できます。 何か問題が発生した場合のデータ損失を防ぎます。 この記事では、アクセスを高速化するために、Windows10のコンテキストメニューにファイル履歴を追加する方法を説明します。
広告
Windows 10には、「ファイル履歴」と呼ばれるバックアップシステムが組み込まれています。 これにより、ユーザーはPCに保存されているファイルのバックアップコピーを作成できます。 この機能には多くのユースケースがあります。 たとえば、古いPCから新しいPCにファイルを転送するのに役立ちます。 または、ファイルを外部のリムーバブルドライブにバックアップするために使用できます。 コンテキストメニューに追加する方法は次のとおりです。
リボンコマンドをコンテキストメニューに追加する最も簡単な方法は、Winaeroのを使用することです。 コンテキストメニューチューナー。 使いやすいインターフェイスを備えており、右クリックメニューに任意のコマンドを追加できます。 このコマンドは「Windows」と呼ばれます。 HistoryVaultRestore」。 次のスクリーンショットを参照してください。

Windows10のコンテキストメニューに履歴を追加するには、 以下をせよ。
- ダウンロード コンテキストメニューチューナー.
- 上記のように、左側の[履歴]コマンドを選択します。
- 右側の「フォルダ」を選択します。
- 左側の[履歴]アイテムをダブルクリックします。 フォルダのコンテキストメニューに追加されます。 スクリーンショットを参照してください:

- ドライブ、すべてのファイル、デスクトップについて、これらの手順を繰り返します。
レジストリを自分で編集して手動で行う場合は、このまま読み進めてください。
レジストリを微調整してWindows10に履歴コンテキストメニューを追加する
適用する必要のある* .regファイルの内容は次のとおりです。
Windowsレジストリエディタバージョン5.00 [HKEY_CLASSES_ROOT \ AllFilesystemObjects \ shell \ Windows。 HistoryVaultRestore] "CommandStateHandler" = "{3756e7f5-e514-4776-a32b-eb24bc1efe7a}" "説明" = "@ shell32.dll、-37383" "アイコン" = "imageres.dll、-5353" "ImpliedSelectionModel" = dword:00000001。 "MUIVerb" = "@ shell32.dll、-37382" [HKEY_CLASSES_ROOT \ AllFilesystemObjects \ shell \ Windows。 HistoryVaultRestore \ command] @ = hex(2):25,00,53,00,79,00,73,00,74,00,65,00,6d、00,52,00,6f、00,6f、00,74,00 、25、\ 00,5c、00,53,00,79,00,73,00,74,00,65,00,6d、00,33,00,32,00,5c、00,46,00,69,00、 \ 6c、00,65,00,48,00,69,00,73,00,74,00,6f、00,72,00,79,00,2e、00,65,00,78,00,65、 \ 00,20,00,22,00,25,00,31,00,22,00,00,00 [HKEY_CLASSES_ROOT \ Directory \ Background \ shell \ Windows。 HistoryVaultRestore] "CommandStateHandler" = "{3756e7f5-e514-4776-a32b-eb24bc1efe7a}" "説明" = "@ shell32.dll、-37383" "アイコン" = "imageres.dll、-5353" "ImpliedSelectionModel" = dword:00000001。 "MUIVerb" = "@ shell32.dll、-37382" [HKEY_CLASSES_ROOT \ Directory \ Background \ shell \ Windows。 HistoryVaultRestore \ command] @ = hex(2):25,00,53,00,79,00,73,00,74,00,65,00,6d、00,52,00,6f、00,6f、00,74,00 、25、\ 00,5c、00,53,00,79,00,73,00,74,00,65,00,6d、00,33,00,32,00,5c、00,46,00,69,00、 \ 6c、00,65,00,48,00,69,00,73,00,74,00,6f、00,72,00,79,00,2e、00,65,00,78,00,65、 \ 00,20,00,22,00,25,00,31,00,22,00,00,00
メモ帳を実行します。 上記のテキストをコピーして新しいドキュメントに貼り付けます。

メモ帳で、を押します NS + NS または、メニューの[ファイル]-[保存]項目を実行します。 これにより、[保存]ダイアログが開きます。
そこで、引用符を含む次の名前「History.reg」を入力またはコピーして貼り付けます。 ファイルが* .reg.txtではなく「* .reg」拡張子を取得するようにするには、二重引用符が重要です。 ファイルは任意の場所に保存できます。たとえば、デスクトップフォルダに保存できます。

次に、作成したHistory.regファイルをダブルクリックします。 UACプロンプトを確認し、[はい]をクリックしてレジストリにマージします。

コマンドはすぐにコンテキストメニューに表示されます。



時間を節約するために、すぐに使用できるレジストリファイルを作成しました。 ここからダウンロードできます:
レジストリファイルをダウンロードする
元に戻すファイルが含まれているため、手動でレジストリを編集することを完全に回避できます。
微調整がどのように機能するかを知りたい場合は、次の記事を参照してください。
Windows10の右クリックメニューにリボンコマンドを追加する方法
それはトリックの背後にある魔法を完全に説明しています。
それでおしまい。