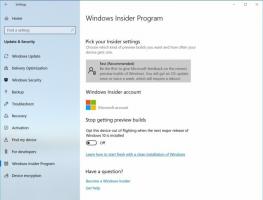Windows11でクラシックディスククリーンアップを開く方法
設定よりもcleanmgr.exeツールを使用したい場合は、Windows11で従来のディスククリーンアップツールを開くことができます。 Windows 11では、Microsoftは、ドライブを処理し、空き領域が不足しないようにするStorageSenseツールの改良版を導入しました。
オペレーティングシステムは、何をクリーンアップし、どのくらいのスペースを再利用できるかについての推奨情報を提供できるようになりました。 使用方法を説明した専用ガイドがあります クリーンアップの推奨事項 Windows11の場合。
残念ながら、従来のWindowsユーティリティの多くの「最新のテイク」と同様に、MicrosoftがツールをコントロールパネルからWindows設定に移行する方法を誰もが気に入っているわけではありません。 ユーザーは、MicrosoftがWindows 11ビルド22449(現在Dev Channelで利用可能)をリリースする前に、従来のディスククリーンアップユーティリティを使用してWindows11のドライブをクリーンアップすることができました。
これで、古いクリーニングツールを開こうとすると、Windowsはユーザーを設定アプリにリダイレクトします。 MicrosoftがユーザーをWindows設定アプリに移動させようと必死になっているにもかかわらず、Windows11で従来のディスククリーンアップツールを開くことができます。
方法は次のとおりです。
Windows11でディスククリーンアップを開く
従来のcleanmgr.exeツールにアクセスする方法はいくつかあります。 安定したWindows11、ビルド22000.xでは、ドライブのプロパティから引き続き利用できます。 新しいビルドには、さらにいくつかの努力が必要です。 どうぞ。
ドライブプロパティの使用
- を開きます ファイルエクスプローラー を使用して 勝つ + E ホットキーまたは[スタート]メニューから。
- に移動します このPC フォルダ。
- ドライブを右クリックして、 プロパティ. または、ドライブを選択してを押します Alt + 入力.
- 最後に、新しいウィンドウで、をクリックします ディスククリーンアップ.
終わり。 これで、古いWindowsインストール、インターネット一時ファイル、ごみ箱、サムネイルなどを削除して、スペースを解放できます。
ただし、Windows 11 22449では、この方法は機能しません。 まず、Microsoftは[ディスククリーンアップ]ボタンを[ストレージ使用量]ボタンに置き換えました。 次に、ユーザーをWindows設定アプリにリダイレクトします。 これは、ディスククリーンアップツールを使用できないという意味ではありません。 Microsoftの制限を回避する方法は次のとおりです。
コマンドを使用してWindows11でディスククリーンアップを開く
- 押す 勝つ + NS 次のコマンドを入力します。
cleanmgr.exe. - 押す 入力、次にシステムドライブのスペースのクリーンアップに進みます。
- Windows 11でディスククリーンアップツールを開くもう1つの方法は、[スタート]メニューを開き、「ディスククリーンアップ」と入力し始めることです。
- 最後に、Windowsターミナルを開いて次のように入力できます
cleanmgrコマンドプロンプトまたはPowerShellで プロフィール.
これで完了です。
レガシーWindowsコンポーネントとツールを最新化するというアイデアは一般的に気に入っていますが、問題は、Microsoftがそれらをリリースすることがよくあるか、使い勝手が悪いことです。 クラシック ディスククリーンアップユーティリティ シンプルで、利用可能なすべてのカテゴリをすぐに表示します。 それとは異なり、「クリーンアップの推奨事項」ツールでは、すべてのオプションのリストを表示するために、より多くのクリックが必要です。 Windows 11の初心者は、ディスク領域を解放しようとして迷子になる可能性があります。
クラシックツールは、非常に便利な幅広い機能もサポートしています コマンドラインオプション と プリセット 新しいものには欠けています。 それらを使用して、 チェックされたすべてのオプション.
好みが何であれ、Windows11でディスククリーンアップを開く方法がわかりました。 従来のユーティリティは強力で柔軟性がありますが、ユーザーには高度なスキルが必要です。 Windows設定のStorageSenseツールは、よりシンプルなUIを備えた高度な機能を提供します。 また、クリーニングの自動化やスケジューリングなどの追加オプションが付属しています。
Microsoftが試みている間、両方のユーティリティを使用してシステムドライブをジャンクフリーに保つ方法を学ぶことをお勧めします 結果を完全なものに変えずに、ツールをコントロールパネルからWindows設定に移動する方法を理解する 混乱。