Windows10でGPU使用パフォーマンスを追跡する方法
今後のWindows10 Fall Creators Updateでは、タスクマネージャーを使用してGPUの使用状況とパフォーマンスを追跡できます。 GPUはグラフィックスプロセッシングユニットの略で、グラフィックスを処理するPCのチップです。 GPUが高速であるほど、ゲームのプレイ、ビデオの再生、画面のキャプチャ、および画面上のすべてのレンダリングのパフォーマンスが向上します。 使用しているソフトウェアがハードウェアアクセラレーションをサポートしている場合、パフォーマンスはさらに向上します。
Windows 10のタスクマネージャーには、パフォーマンスグラフや スタートアップの影響の計算. 起動時に起動するアプリを制御できます。 特別な「スタートアップ」タブがあります。 Windowsの起動時に読み込まれるアプリを管理する.
ビルド16226以降、Windows10はGPU使用パフォーマンスを追跡する機能を備えています。 タスクマネージャー. 更新されたアプリは次のようになります。
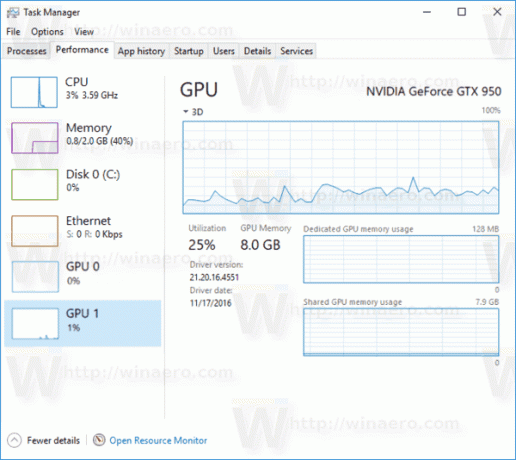
上のスクリーンショットでわかるように、タスクマネージャーの[パフォーマンス]タブには新しいセクションがあります。 インストールされているすべてのグラフィックアダプタのGPU使用率情報が表示されます。
デフォルトでは、グラフはシングルエンジンモードで表示されます。 マルチエンジンモードに切り替えることができます。 次に、次の別のグラフが表示されます。
- 3D
- VideoDecode
- コピー
- VideoProcessing
次のスクリーンショットを参照してください。
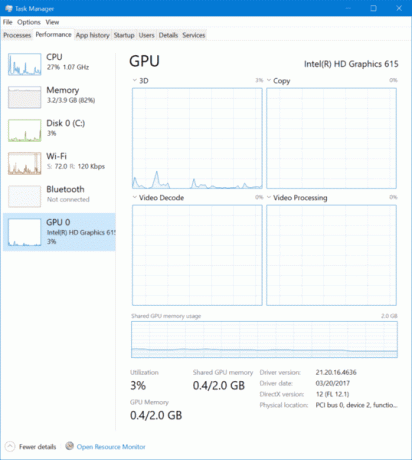
さらに、[プロセス]タブで[GPU]列と[GPUエンジン]列を有効にして、プロセスごとのGPU使用率を確認できます。
[スタートアップ]タブのアプリエントリのリストで任意の列を右クリックします。 そこで、関連する列を有効にします。
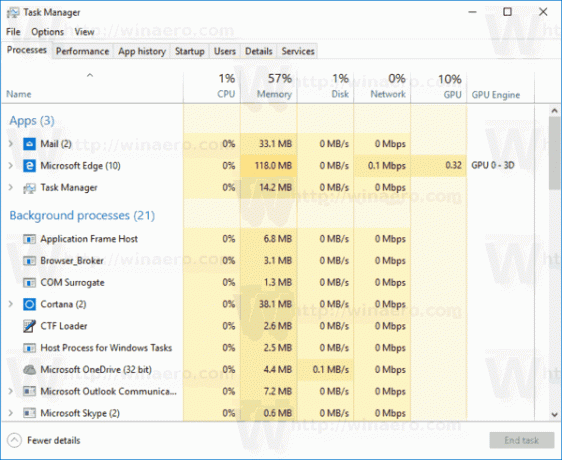
GPUを多用するアプリの数は日ごとに増えているので、タスクマネージャーにGPU監視機能があると非常に便利です。

