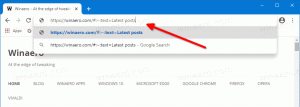Microsoft Edge ApplicationGuardでカメラとマイクをオンまたはオフにする
Windows Defender Application Guardは、Windows10の追加のセキュリティ機能です。 有効にすると、Windows10に組み込みのWebブラウザーであるMicrosoftEdge用のサンドボックスが実装されます。 Windows 10ビルド18277以降、Application Guard for Microsoft Edgeを使用して、ブラウジング中にカメラとマイクへのアクセスを管理できます。
広告
Windows Defender Application Guard Hyper-V仮想化テクノロジーを利用することにより、標的型脅威に対する保護を提供します。 ブラウザとOSの間に特別な仮想レイヤーを追加し、Webアプリとブラウザがディスクドライブとメモリに保存されている実際のデータにアクセスできないようにします。
Windows 10ビルド17063より前は、この機能はWindows10のEnterpriseエディションでのみ利用可能でした。 最近では、この機能はWindows 10Proユーザーが利用できます。
Windows 10ビルド18277で、MicrosoftはApplicationGuardの新しいオプションを発表しました。
インサイダーは、分離ブラウジングに、ユーザーがApplication Guard for MicrosoftEdgeを使用してブラウジングしているときにカメラとマイクへのアクセスを管理できる追加のトグルがあることに気付くでしょう。 これがエンタープライズ管理者によって管理されている場合、ユーザーはこの設定がどのように構成されているかを確認できます。 これをApplicationGuard for Microsoft Edgeでオンにするには、デバイスのカメラとマイクの設定がすでにオンになっている必要があります。
設定>プライバシー>マイクと設定>プライバシー>カメラ。
Microsoft Edge ApplicationGuardでカメラとマイクをオンまたはオフにする
- 開ける Windowsセキュリティ.
- クリックしてください アプリとブラウザの制御 アイテム。

- 下 孤立したブラウジング セクションをクリックします ApplicationGuardの設定を変更する リンク。

- 下 カメラとマイク、必要に応じてトグルスイッチオプションを有効または無効にします。 デフォルトでは、カメラとマイクへのアクセスはオフになっています。

- によって促された場合 UAC、 クリック はい 動作を確認します。
- Windows10を再起動します.
または、レジストリの調整を適用することもできます。
レジストリの微調整
- を開きます レジストリエディタアプリ.
- 次のレジストリキーに移動します。
HKEY_LOCAL_MACHINE \ SOFTWARE \ Microsoft \ Hvsi
レジストリキーに移動する方法を見る ワンクリックで.
- 右側で、新しい32ビットDWORD値を作成します EnableCameraMicrophoneRedirection.
注:あなたが 64ビットWindowsを実行している それでも、32ビットのDWORD値を作成する必要があります。
この機能を有効にするには、値を1に設定します。 値データ0はそれを無効にします。 - Windows10を再起動します.
時間を節約するために、次のすぐに使用できるレジストリファイルをダウンロードできます。
レジストリファイルをダウンロードする
それでおしまい。