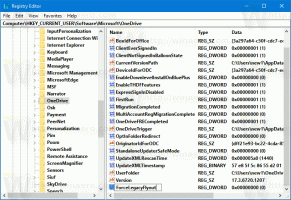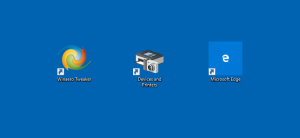Windows10でオフラインファイルの同期スケジュールを変更する
オフラインファイルはWindowsの特別な機能であり、ネットワークに接続していない場合でも、ローカルでネットワーク共有に保存されているファイルにアクセスできます。 最新のWindowsバージョンでは、特別な「常にオフライン」モードが含まれています。このモードでは、PCと適切なネットワーク共有の間でファイルを定期的に同期することにより、帯域幅を節約します。 今日は、オフラインファイルの同期スケジュールを変更する方法を説明します。
広告
オフラインファイル機能とは
オフラインファイル サーバーへのネットワーク接続が利用できないか遅い場合でも、ユーザーがネットワークファイルを利用できるようにします。 オンラインで作業する場合、ファイルアクセスのパフォーマンスはネットワークとサーバーの速度になります。 オフラインで作業している場合、ファイルはローカルアクセス速度でオフラインファイルフォルダから取得されます。 次の場合、コンピューターはオフラインモードに切り替わります。
- 常にオフライン モード 有効になっています
- サーバーは利用できません
- ネットワーク接続が構成可能なしきい値よりも遅い
- ユーザーは、を使用して手動でオフラインモードに切り替えます。 オフライン作業 エクスプローラーのボタン
注:オフラインファイル機能を利用できます
- Professional、Ultimate、およびEnterpriseエディションのWindows7。
- ProおよびEnterpriseエディションのWindows8。
- Pro、Enterprise、およびEducationのWindows10の場合 エディション.
オフラインファイル同期スケジュール
Windows 10のオフラインファイル機能は、スケジュールを使用してネットワークファイルとフォルダーを同期しています。 スケジュールはユーザーがカスタマイズできます。 デフォルトのエントリを削除または変更したり、新しいスケジュールを作成して同期間隔を希望どおりに設定したりすることができます。 必要なときにネットワークフォルダを同期させることができます。
オフラインファイルの同期スケジュールを変更する前に、Windows10でオフラインファイル機能をオンにする必要があります。 記事を参照してください
Windows10でオフラインファイルを有効にする
Windows10でオフラインファイルの同期スケジュールを変更するには、 以下をせよ。
- クラシックを開く コントロールパネル アプリ。
- 以下に示すように、ビューを「大きいアイコン」または「小さいアイコン」に切り替えます。

- 同期センターアイコンを見つけます。

- Sync Centerを開き、リンクをクリックします 同期パートナーシップを表示する.

- 右側で、 オフラインファイル同期 パートナーシップ。
- オフラインファイルアイテムを選択し、ボタンをクリックします スケジュール ツールバーにあります。

- 次のダイアログで、スケジュールを変更する項目を選択します。

- 次のダイアログでは、以前にスケジュールを作成していない場合は新しいスケジュールを作成したり、ユーザーアカウントの既存のスケジュールを編集/削除したりできます。

新しいオフラインファイル同期スケジュールを作成する
同期スケジュールは、スケジュールされた時間またはイベントが発生したときに開始することができます。
スケジュールされた時間に同期操作を実行するには,
- 上記の「この同期をいつ開始しますか」ダイアログで、 予定時刻に.

- 次のページで、ファイルとフォルダを同期する時間を選択します。

- クリックしてください より多くのオプション ボタンをクリックして、利用可能なオプションを確認します。 あなたはそれらを調整したいかもしれません。

- スケジュールに名前を付ければ完了です。
イベントが発生したときに同期操作を実行するには,
- 上記の「この同期をいつ開始しますか」ダイアログで、 イベントが発生したとき.

- 次のページで、オフラインのファイルとフォルダーを自動的に同期するイベントを選択します。

- クリックしてください もっと オプション ボタンを押して、必要に応じてスケジュールのオプションを調整します。

- スケジュールに名前を付ければ完了です。

既存のオフラインファイル同期スケジュールを変更する
- Sync Centerを開き、リンクをクリックします 同期パートナーシップを表示する.

- 右側で、 オフラインファイル同期 パートナーシップ。
- オフラインファイルアイテムを選択し、ボタンをクリックします スケジュール ツールバーにあります。

- 次のダイアログで、 既存の同期スケジュールを表示または編集する.

- 変更する同期スケジュールを選択し、をクリックします。 次 ボタン。

- 必要に応じて、現在の同期スケジュールの項目を変更します。

- 現在の(スケジュールされた時間またはイベントが発生したとき)スケジュールに必要な変更を加えてから、をクリックします。 次.

- 次のページで、をクリックします スケジュールを保存 行った変更を適用します。
これで完了です。
最後に、オフラインファイル用に作成したカスタムスケジュールを削除できます。
オフラインファイルの同期スケジュールを削除する
- Sync Centerを開き、リンクをクリックします 同期パートナーシップを表示する.

- 右側で、 オフラインファイル同期 パートナーシップ。
- オフラインファイルアイテムを選択し、ボタンをクリックします スケジュール ツールバーにあります。

- 次のダイアログで、 既存の同期スケジュールを削除する.

- 次のページで、削除する同期スケジュールを選択し、をクリックします。 消去 ボタン。

- クリック わかった 終了したらダイアログを閉じます。
それでおしまい。
関連記事:
- Windows10でオフラインファイルを有効にする
- Windows10のファイルに対して常にオフラインモードを有効にする
- Windows10でオフラインファイルフォルダーのショートカットを作成する