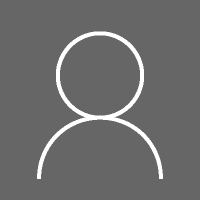Windows10でデバイスとプリンターのショートカットを作成する
デバイスとプリンターは、コンピューターに接続されている重要なデバイスを派手なアイコンで表示する特別なシステムフォルダーです。 このフォルダーは、Windows7で最初に導入されました。 Windows 10には、従来のコントロールパネルにこのフォルダーが付属しています。 この機能にすばやくアクセスするための特別なショートカットを作成できます。

NS デバイスとプリンター フォルダは、周辺機器にアクセスして管理するための便利なユーザーインターフェイスを提供します。 デバイスの高度なプロパティを表示し、プリンター、カメラ、マウス、キーボード用のリアルな画像をダウンロードできます。 また、デバイスのコンテキストメニューにいくつかのクイックアクションが含まれています。 また、従来のプリンタフォルダを置き換えます。
広告
Windows 10でこの便利なフォルダーにすばやくアクセスするには、デスクトップに[デバイスとプリンター]ショートカットを作成することをお勧めします。
Windows10でデバイスとプリンターのショートカットを作成するには、 以下をせよ。
- デスクトップの空きスペースを右クリックします。 コンテキストメニューで[新規]-[ショートカット]を選択します(スクリーンショットを参照)。

- ショートカットターゲットボックスに、次のように入力するか、コピーして貼り付けます。
explorer.exeシェル{A8A91A66-3A7D-4424-8D24-04E180695C7A}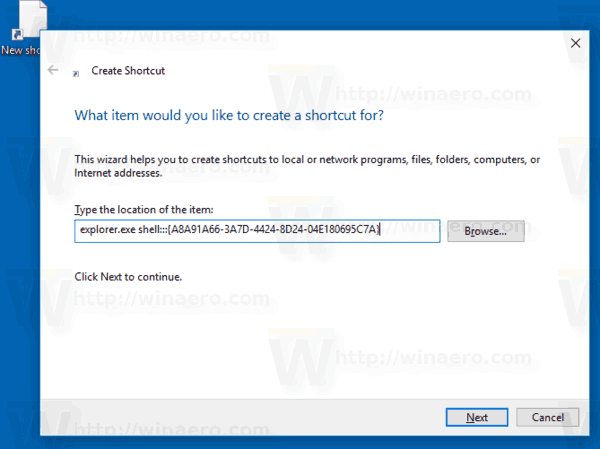
- ショートカットの名前として、引用符なしの「デバイスとプリンター」の行を使用します。 実際には、任意の名前を使用できます。 完了したら、[完了]ボタンをクリックします。

- 次に、作成したショートカットを右クリックして、[プロパティ]を選択します。
- [ショートカット]タブで、必要に応じて新しいアイコンを指定できます。 このアイコンは、c:\ windows \ system32 \ devicecenter.dllファイルから使用できます。
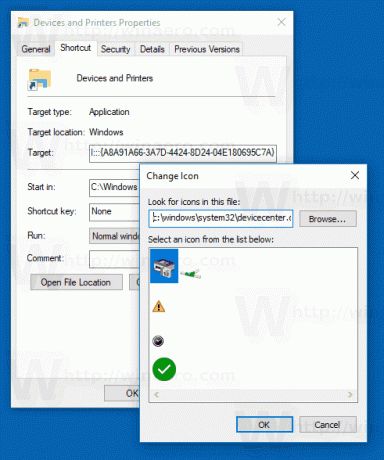
- [OK]をクリックしてアイコンを適用し、[OK]をクリックしてショートカットのプロパティダイアログウィンドウを閉じます。
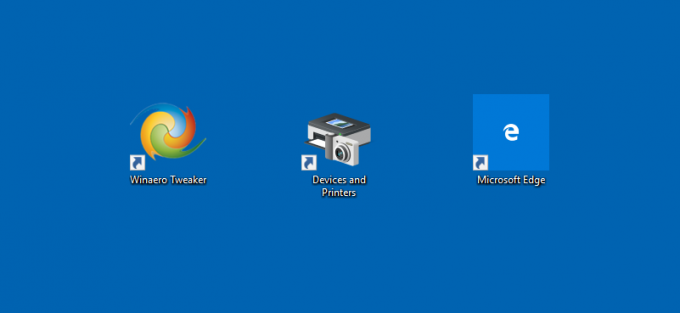
使用したコマンドは、特別なActive X(CLSID)コマンドです。 Windows10で使用可能なこれらのコマンドの完全なリストを参照してください。 Windows 10のCLSID(GUID)シェルの場所のリスト
これで、このショートカットを任意の便利な場所に移動できます。 タスクバーまたはスタートに固定し、すべてのアプリに追加 また クイック起動に追加 (方法を参照してください クイック起動を有効にする). あなたもすることができます グローバルホットキーを割り当てる あなたのショートカットに。
ヒント:できます このPCにデバイスとプリンターを追加する またはに デスクトップのコンテキストメニュー お望みならば。
それでおしまい。