Windows10で大文字と小文字を区別するコンテキストメニューを追加する
前回の記事では、フォルダーの大文字と小文字を区別するモードを有効にするWindows10の組み込み機能の使用方法を説明しました。 時間を節約するために、新しいコマンドプロンプトウィンドウを開かずに大文字と小文字を直接有効または無効にするために、フォルダに特別なコンテキストメニューを追加することをお勧めします。 これは、特にWSLユーザーにとって非常に便利です。
広告
ご存知かもしれませんが、WindowsファイルシステムであるNTFSは、ファイル名とフォルダ名を大文字と小文字を区別しないものとして扱います。 たとえば、OSとアプリの場合、MyFile.txtとmyfile.txtは同じファイルです。 ただし、Linuxでは状況が異なります。 このOSの場合、これらは2つの異なるファイルです。 この動作の違いにより、WSLユーザーに問題が発生する可能性があります。
Windows Insider Build 17093以降、Windowsで大文字と小文字を区別するファイルを処理する新しい方法があります。ディレクトリごとの大文字と小文字の区別です。 この機能は、大文字と小文字を区別するファイルを使用する際の相互運用性を向上させるために追加されました。 また、通常のWindowsアプリケーションで使用できます。 Windows 10ビルド17110以降、この動作がデフォルトです。

Microsoftは、ディレクトリに適用できる新しい大文字と小文字を区別するフラグを追加しました。 このフラグが設定されているディレクトリの場合、そのディレクトリ内のファイルに対するすべての操作では、大文字と小文字が区別されます。 FILE_FLAG_POSIX_SEMANTICS 指定されました。 これは、大文字と小文字が区別されるとマークされたディレクトリに大文字と小文字のみが異なる2つのファイルがある場合、すべてのアプリケーションがそれらにアクセスできることを意味します。
この機能を有効または無効にするには、組み込みを使用する必要があります fsutil.exe アプリ。 詳しくは記事をご覧ください
Windows10のフォルダーで大文字と小文字を区別するモードを有効にする
時間を節約するために、大文字と小文字を区別するコンテキストメニューをフォルダに追加できます。 方法は次のとおりです。
Windows10で大文字と小文字を区別するコンテキストメニューを追加するには、 以下をせよ。
- 次のレジストリファイルをダウンロードします。 レジストリファイルをダウンロードする.
- それらを任意のフォルダに抽出します。 デスクトップフォルダに移動します。
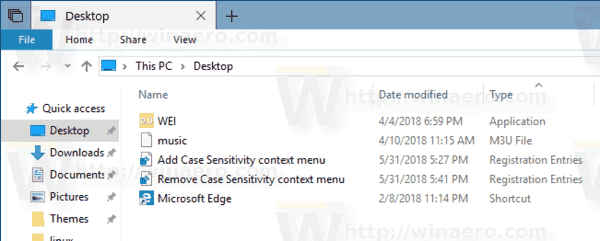
- ファイルをダブルクリックします 大文字と小文字を区別するコンテキストmenu.regを追加します
- UACプロンプトを確認します。

これで完了です。 任意のフォルダを右クリックしてメニューを表示します。 次のスクリーンショットを参照してください。

次に、キーボードのShiftキーを押したまま、フォルダーを右クリックして、拡張コンテキストメニューを表示します。 そこには、フォルダにアクセスするために管理者権限を必要とするフォルダ用の追加のコマンドが表示されます。

使い方
上記のレジストリファイルは、コンテキストメニューに次のコマンドを追加します
- 現在の大文字と小文字の区別モードを確認するには:
fsutil.exeファイルqueryCaseSensitiveInfo「フォルダへのパス」 - 大文字と小文字の区別モードを有効にするには:
fsutil.exeファイルsetCaseSensitiveInfo「フォルダへのパス」を有効にする - 大文字と小文字の区別モードを無効にするには:
fsutil.exeファイルsetCaseSensitiveInfo「フォルダへのパス」を無効にする
ファイルをインポートすると、次のエントリが作成されます。
[HKEY_CLASSES_ROOT \ Directory \ shell \ CaseSensitivityMenu] [HKEY_CLASSES_ROOT \ Directory \ Background \ shell \ CaseSensitivityMenu] [HKEY_CLASSES_ROOT \ Drive \ shell \ CaseSensitivityMenu] [HKEY_CLASSES_ROOT \ Directory \ shell \ CaseSensitivityMenuAdmin] [HKEY_CLASSES_ROOT \ Directory \ Background \ shell \ CaseSensitivityMenuAdmin] [HKEY_CLASSES_ROOT \ Drive \ shell \ CaseSensitivityMenuAdmin]
レジストリキーに移動する方法を見る ワンクリックで. また、こちらの優れたWindowsレジストリエディタリファレンスを参照してください。 レジストリエディタアプリ.
それでおしまい。

