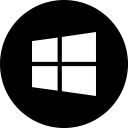アクティビティモニターを使用したWindows10での帯域幅使用量の更新を参照してください
Windows 10 Fall Creators Update以降、Windows Updateの帯域幅を確認し、Windows10がすべてのインターネット接続を使用して巨大な更新プログラムをダウンロードするのを防ぐのは非常に簡単です。 それがどのように行われるか見てみましょう。
広告
Windows 10 Fall Creators Updateは、バージョン1709とも呼ばれ、WindowsUpdateで使用可能な帯域幅を制限する機能を追加します。 そのため、更新時にWindows 10がインターネットの速度を低下させることはなく、Webサイトを閲覧したり、ビデオをストリーミングしたり、帯域幅を必要とするすべてのことを実行したりできます。 このオプションは、インターネット接続が遅いユーザーに高く評価されます。 見る
Windows10でWindowsUpdateの帯域幅を制限する
特別な機能であるアクティビティモニターがあり、OSの更新とストアアプリのダウンロードで使用される全体的な帯域幅を確認できます。 また、LANおよびインターネット上の他のPCからのデータ量も表示されます。 このオプションは[設定]で有効になっています.
これらの新機能は、Microsoft以外のソースから更新プログラムとWindowsストアアプリを取得できるWindows Update DeliveryOptimizationの一部です。 これにより、インターネット接続が制限されているか信頼性が低い場合に、アップデートやアプリをより迅速に入手できます。 また、複数のPCを所有している場合は、すべてのPCを最新の状態に保つために必要なインターネット帯域幅の量を減らすことができます。 Delivery Optimizationは、PCからローカルネットワーク上の他のPCまたはインターネット上のPCに更新とアプリを送信します。
アクティビティモニターを使用して更新帯域幅の使用量を測定する方法を見てみましょう。
Windows10での更新帯域幅の使用状況を確認するには、 以下をせよ。
- を開きます 設定アプリ.

- [更新とセキュリティ]-> [WindowsUpdate]に移動します。

- 右側で、[詳細オプション]をクリックします。

- 次のページで、リンクをクリックします 配信の最適化 下部にあります。 以下のスクリーンショットを参照してください。


- クリックしてください アクティビティモニター 下部のリンク。
 次のページが開きます。
次のページが開きます。
ここでは、WindowsUpdateパッケージとストアアプリの更新の全体的な帯域幅使用量とダウンロード/アップロード速度を確認できます。
それでおしまい。