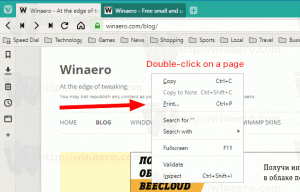Windows11でテキストサイズを変更する方法
この記事では、Windows11でテキストサイズを変更する方法を紹介します。 Windows 11には、ユーザーエクスペリエンスを誰にとっても快適にするために、さまざまなユーザー補助設定があります。 Windows 11のデフォルトのテキストサイズが小さすぎる場合は、オペレーティングシステムでいくつかの方法を使用して変更できます。
Microsoftは、Windowsのテキストサイズ設定をWindows設定アプリの[ユーザー補助]セクションに保持しています。 これらの設定により、Win32やUWPを含むすべてのアプリに新しいテキストサイズが適用されることに注意してください。
Windows 10の初期のバージョンでは、テキストサイズを管理するための追加のGUIが従来のコントロールパネルにありました。 たとえば、Windows10の初期バージョンでテキストサイズを変更する方法を 前の記事. Microsoftは、テキストオプションを調整するための従来のGUIを廃止し、Windows設定アプリの最新のコントロールを採用しました。
したがって、Windows 11でテキストサイズを調整するには、次のようにします。
Windows11でテキストサイズを変更する
- 押す 勝つ + 私 開く Windowsの設定.
- を見つける アクセシビリティ ウィンドウの左側のセクション。
- クリック 文字サイズ.
- ここで、Windows 11でテキストサイズを拡大するか縮小するかに応じて、テキストサイズスライダーを左から右に、またはその逆に調整します。
- Windows 11で適切なテキストサイズを見つけたら、[適用]をクリックします。
Windows 11ではスライダーの上にライブプレビューが表示されるため、システム全体に変更を適用する前に、新しいサイズがどのように表示されるかを確認できます。
以前の方法を使用してWindows11でテキストサイズを変更しても、他のUI要素のサイズは増加しないことに注意してください。 テキストサイズとUIが小さいためにコンピューターを使用するのが難しい場合は、画面スケーリングを使用してWindows11のテキストサイズを変更することをお勧めします。
表示スケール設定を使用してテキストサイズを調整する
- 上の空のスペースを右クリックします デスクトップ を選択します ディスプレイの設定.
- を見つける スケールとレイアウト セクション、次に 規模 オプション。
- ドロップダウンリストから適切な値を選択します。 値の範囲は画面サイズと解像度によって異なることに注意してください。
- 新しいスケーリングを選択すると、Windows11はテキストサイズとユーザーインターフェイスを拡大します。
注:一部のアプリは、再起動しない限り、UIとテキストサイズを変更しない場合があります。
最後に、Winaero Tweakerを使用して、クラシックフォントサイズを変更できます。
WinaeroTweakerの使用
アプリをダウンロード そしてそれをインストールします。 左側のペインで、ウィンドウタイトル、メッセージ、メニューなどのオプションを使用してフォントサイズを変更します。
Winaero Tweakerは、 HKEY_CURRENT_USER \コントロールパネル\デスクトップ\ WindowMetrics レジストリキー。 Microsoftはこれらのオプションの一部を公式にサポートしなくなったため、特定のアプリでは効果がない可能性があります。 たとえば、ストアアプリはそれらを無視し、特定のクラシックアプリも無視します。 とにかく、彼らはまだ役に立ちます。
これが、Windows11でテキストサイズを変更する方法です。
私たちを応援してください
Winaeroはあなたのサポートに大きく依存しています。 次のオプションを使用して、サイトが興味深く有用なコンテンツとソフトウェアを提供し続けるのを支援できます。
この記事が気に入ったら、下のボタンを使って共有してください。 それはあなたから多くを奪うことはありませんが、それは私たちの成長に役立ちます。 ご協力ありがとうございました!