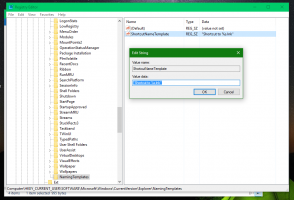Windows10で複数のディスプレイを構成する
複数のディスプレイまたは外部プロジェクターがある場合は、Windows 10の組み込み機能を使用して、現在のデスクトップのアクティブなディスプレイと共有モードを変更すると便利な場合があります。 プロジェクトと呼ばれる機能を使用すると、ユーザーはプライマリ画面のみを有効にしたり、2番目のディスプレイに複製したり、すべてのディスプレイに拡張したり、2番目の画面のみを使用したりできます。 これがその方法です。
広告
Windows 10のプロジェクト機能は、次のモードを提供します。
-
PC画面のみ
プライマリディスプレイのみが有効になります。 接続されている他のすべてのディスプレイは非アクティブになります。 ワイヤレスプロジェクターを接続すると、このオプションの名前が[切断]に変更されます。 -
複製
2番目のディスプレイのプライマリディスプレイを複製します。 -
拡張する
デスクトップは、接続されているすべてのモニターに拡張されます。 -
2番目の画面のみ
プライマリディスプレイが無効になります。 このオプションを使用して、外部ディスプレイのみに切り替えます。
Windows10のプロジェクト機能にアクセスするための最も便利な方法を選択できます。
アクションセンターのクイックアクション
Windows 10のアクションセンターは、さまざまな種類の通知を保持し、ワンクリックまたはタップで実行できる便利なアクションにすばやくアクセスできる特別なペインです。 デフォルトでは、 クイックアクションボタン 「プロジェクト」という名前。 デフォルトでは非表示になっている可能性があります。
[展開]リンクをクリックして、クイックアクションの完全なセットを表示します。
そこに、プロジェクトオプションがあります。 それをクリックして、目的のモードを選択します。
設定アプリで複数のディスプレイを構成するオプション
設定アプリを使用して、次のように複数のディスプレイを構成することができます。
-
設定アプリを開きます.

- [システム]-> [表示]に移動します。

- 右側で、適切なドロップダウンオプションを使用して、複数のディスプレイに必要なモードを設定します。

DisplaySwitch.exeアプリを使用する
組み込みのWindowsユーティリティであるDisplaySwitch.exeを使用すると、使用するディスプレイとその使用方法を指定できます。 アプリケーションは、C:\ Windows \ System32フォルダーにあります。

コマンドラインからプロジェクト機能を制御するために使用できるため、使用可能な任意のモードへのショートカットを作成できます。 ヒント:これらのオプションは、[実行]ダイアログから試すことができます。 Win + Rショートカットで開き、[実行]ボックスに以下で指定されたコマンドを入力します。
DisplaySwitch.exe / internal
NS /internal 引数は、プライマリディスプレイのみを使用するようにPCを切り替えるために使用されます。
DisplaySwitch.exe / external
このコマンドを使用して、外部ディスプレイのみに切り替えます。
DisplaySwitch.exe / clone
プライマリディスプレイを複製します。
DisplaySwitch.exe / extend
デスクトップをセカンダリディスプレイに拡張します。
それでおしまい。 これで、適切なコマンドを使用してショートカットを作成できます。
- デスクトップを右クリックして、コンテキストメニューで[新規]-[ショートカット]を選択します。

- アイテムボックスの場所で、複数のディスプレイに使用するモードに必要なコマンドを入力するか、コピーして貼り付けます。

- 必要に応じてショートカットに名前を付け、目的のアイコンを設定します。


グローバルホットキーの使用
Windows 10には、プロジェクト機能を直接開くために使用できるショートカットキーがあります。 を押します 勝つ + NS キーボード上のショートカットキー。 これにより、プロジェクトフライアウトが開きます。
それでおしまい。