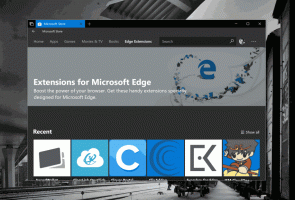「」を変更または無効にする
新しいショートカットを作成するたびに、Windows10はその名前に「-ショートカット」テキストを追加します。 この記事の手順に従って作成する新しいショートカットの「-ショートカット」サフィックスをカスタマイズするか、完全に無効にすることができます。 それがどのように行われるか見てみましょう。
広告
最近、私たちはすでに方法を見ました 新しいショートカットの「-ショートカット」テキストを無効にする. これは、代替のより柔軟なレジストリの調整です。 これにより、「-ショートカット」サフィックスを無効にするだけでなく、任意のテキストに置き換えたり、プレフィックスとしてテキストを追加したりすることもできます。
続行する前に:これらの微調整を混ぜないでください。 前述の微調整を適用した場合、この記事で説明されている他の微調整は機能しません。

に Windows10のショートカットの「-ショートカット」テキストを変更または無効にする、 以下をせよ:
- 開ける レジストリエディタ.
- 次のパスに移動します。
HKEY_CURRENT_USER \ SOFTWARE \ Microsoft \ Windows \ CurrentVersion \ Explorer \ NamingTemplates
ヒント:を参照してください ワンクリックで目的のレジストリキーにジャンプする方法.
NamingTemplatesサブキーがない場合は、作成するだけです。 - 名前の付いた文字列値を作成します ShortcutNameTemplate. その値データを次のように設定します。
デフォルトでは、ShortcutNameTemplateの値データは次のように想定されています。"%s-Shortcut.lnk"
したがって、ShortcutNameTemplate値データを次のように設定した場合:
"%s.lnk"
次に、これにより「-ショートカット」部分が無効になります。 次のスクリーンショットを参照してください。
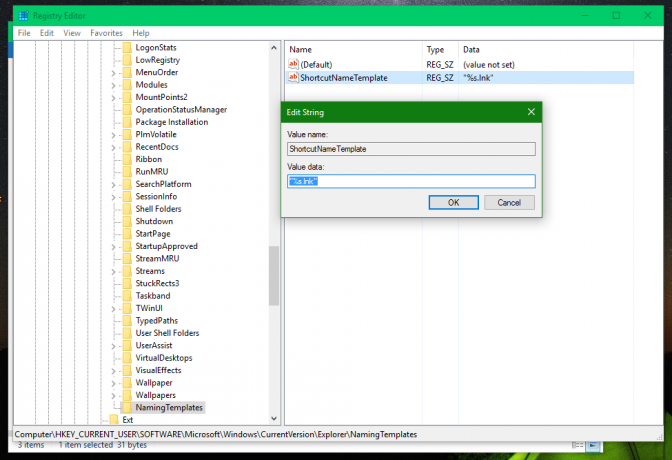

「%s」部分の前後にテキストを追加して、コピーしたファイル名で使用することもできます。 たとえば、ShortcutNameTemplateを次のように設定できます。
"%s(ショートカット).lnk"
結果は次のようになります。

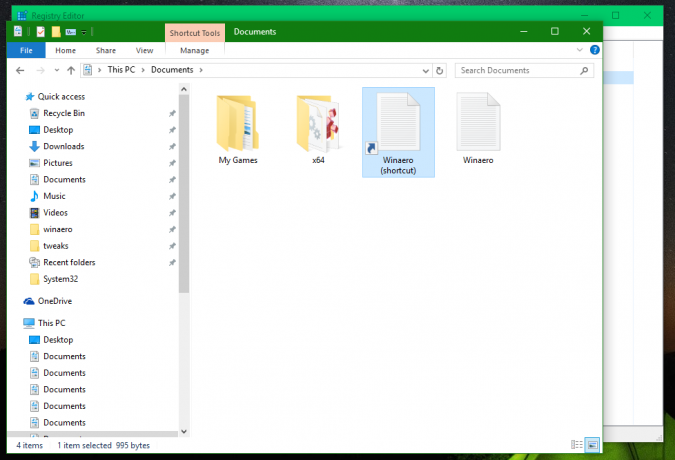
ShortcutNameTemplateをに設定した場合
「%s.lnkへのショートカット」
次に、基本的にそれをプレフィックスに変換します。


このスタイルは、WindowsXPなどの以前のWindowsバージョンで使用されていました。 任意のテキストを使用できます。
変更はすぐに有効になります。 ユーザーアカウントからサインアウトしたり、Windows10を再起動したりする必要はありません。
これで、新しいショートカットを作成すると、好みに応じて新しいショートカット名が使用されます。 デフォルトの動作に戻すには、前述のShortcutNameTemplateレジストリ値を削除するだけで完了です。
この調整は、Windows7およびWindows8でも機能するはずです。 それでおしまい。