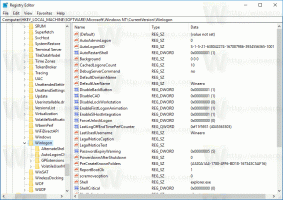電子メールアカウントをWindows10のスタートメニューに固定する
Windows 10には、シンプルで複数のアカウントから電子メールを送受信できる新しいメールアプリが含まれています。 個々の電子メールアカウントを[スタート]メニューに固定できるため、ワンクリックで直接アクセスできます。

Windows 10には、ユニバーサルアプリ「メール」が付属しています。 このアプリは、Windows10ユーザーに基本的な電子メール機能を提供することを目的としています。 複数のアカウントをサポートし、人気のあるサービスからメールアカウントをすばやく追加するためのプリセット設定が付属しており、メールの読み取り、送受信に必要なすべての機能が含まれています。
広告
ヒント:Windows 10のメールアプリの機能の1つは、アプリの背景画像をカスタマイズする機能です。 次の記事を参照してください。
Windows10でメールアプリの背景をカスタムカラーに変更する
メールアカウントにすばやくアクセスするために、[スタート]メニューに固定できます。 これにより、 ライブタイル 受信トレイ用。 固定されたアカウントの受信トレイフォルダからの最新のメッセージが表示されます。
電子メールアカウントをWindows10の[スタート]メニューに固定するには、 以下をせよ。
- メールアプリを開きます。 スタートメニューにあります。 ヒント:時間を節約して、 メールアプリにすばやくアクセスするためのアルファベットナビゲーション.
- メールアプリで、左側にある目的のアカウントを右クリックします。
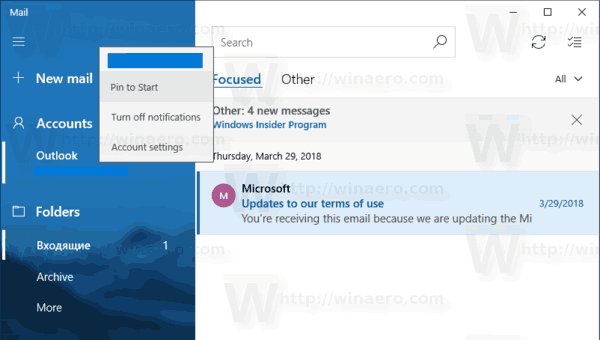
- 選択する 開始するためのピン コンテキストメニューから。
- 動作を確認してください。

- 固定するすべてのアカウントに対して、これらの手順を繰り返します。
デフォルトでは、タイルは中サイズで作成されます。

それを右クリックして、LargeまたはSmallにサイズ変更します。 また、[スタート]メニューに固定されたアカウントの最近のメッセージが表示されない場合は、[ライブタイル]オプションを無効にすることができます。

最後に、[スタート]メニューで時刻を右クリックし、[スタートから固定解除]コンテキストメニューコマンドを選択することで、固定された電子メールアカウントの固定をいつでも解除できます。
それでおしまい。
関連記事。
- Windows10メールアプリで間隔密度を変更する
- Windows10メールで次のアイテムを自動的に開くを無効にする
- Windows10メールで既読にするを無効にする
- Windows10メールでメッセージのグループ化を無効にする方法