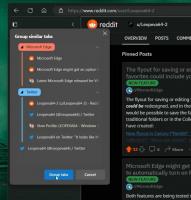Windows11でネットワークアダプタの名前を変更する方法

好みやニーズに合わせて利用可能なネットワーク接続を整理またはカスタマイズする場合は、Windows11でネットワークアダプターの名前を変更できます。 Windows 11には、このプロセスを迅速かつ簡単にするために、更新された設定アプリにいくつかのオプションが付属しています。
Windows 10では、ユーザーが従来のコントロールパネルを使用してネットワーク接続の名前を変更する必要があることを覚えているかもしれません。 MicrosoftはWindows11で一歩前進し、設定アプリでネットワークアダプターの名前を変更できるようになりました。
「詳細なネットワーク設定」と呼ばれるセクションがあり、利用可能なすべてのネットワークアダプターが一覧表示され、それらを確認できます。 状態 そしてさえ 無効にする シングルクリックでそれらを。
この投稿では、Windows11でネットワークアダプターの名前を変更する方法を説明します。 [設定]を使用した新しい方法に加えて、従来のネットワーク接続フォルダーを使用する方法も思い出します。この方法はWindows11でも引き続き使用できるためです。
Windows11でネットワークアダプタの名前を変更する
- Win + Iショートカットキーを使用するか、[スタート]メニューから設定アプリを開きます。
- クリック ネットワークとインターネット.
- 右側で、 高度なネットワーク設定.
- 名前を変更するネットワークアダプタをクリックします。
- 最後に、をクリックします 名前を変更 ボタン。
- 希望の名前を入力してをクリックします 保存する 変更を適用します。
終わり! それは簡単でした。
さらに、従来のネットワーク接続フォルダを使用して、ネットワーク接続の名前を変更することもできます。 次の手順を実行します。
従来のコントロールパネルでネットワーク接続の名前を変更します
- Windows Searchの場合(勝つ + NS)、 タイプ ネットワーク接続 検索ボックスで。
- クリック ネットワーク接続を表示する.
- 一度 ネットワーク接続 フォルダが開き、名前を変更するアダプタを右クリックします。
- 選択する 名前を変更 コンテキストメニューから。
- 新しい名前を入力し、Enterキーを押して変更を適用します。
- 画面にUACプロンプトが表示されたら、それを確認します。
これで、Windows11でのネットワークアダプターの名前変更について説明しました。