Windows 11 ビルド 25309 で有効にできる隠し機能
他の多くの Dev チャネル リリースと同様に、Windows 11 ビルド 25309 には、有効にできるいくつかの機能が含まれています。 それらの一部は Microsoft が段階的に展開しているため、待たずに強制的に有効にすることができます。 その他は進行中の作業であり、発表されていません。 それらを詳しく見てみましょう。
広告
機能を有効にするには、従来から ViVeTool が必要です。 このフリーウェアのオープンソース アプリがコンピューターにインストールされていない場合は、今すぐ入手してください。
Windows 11 Build 25309 の隠し機能
前提条件
- 以下に移動します GitHub ページをクリックし、最新バージョンの ViVeTool をダウンロードします。
- ファイルを含む ZIP アーカイブを次の場所に抽出します。 c:\vivetool フォルダ。
- 次に、右クリックします 始める タスクバーの Windows ロゴのボタンをクリックし、 ターミナル (管理者) メニューから。
- ターミナルが開いていることを確認します パワーシェル また コマンド・プロンプト タブ。
続行するのに十分です。 開いたばかりの昇格したターミナルで、以下で確認する機能のコマンドを入力する必要があります。
また、変更を元に戻すには、 /enable と /disable コマンドのそれぞれで、変更したコマンドを実行し、OS を再起動します。
新しいボリューム ミキサー
Windows 11 ビルド 25309 の公式発表により、出力デバイスを簡単に切り替え、個々のアプリのサウンド レベルを変更できる新しいボリューム ミキサーがついに明らかになりました。 専用のホットキーもあり、
コントロール + 勝つ + Ⅴ 開きます。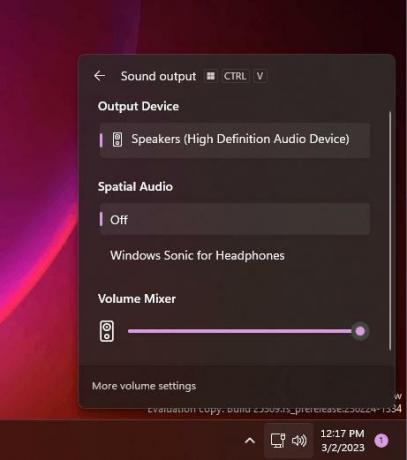
実は、それ 隠し機能として存在 それ以来、Dev チャンネルで Windows 11 ビルド 25281、しかし、マイクロソフトが正式に発表したのは今日だけです。 また、会社はそれを徐々に展開しているので、あなたがそれを持っていない可能性が大いにあります.
新しいボリューム ミキサーを有効にするには、ターミナルで次のコマンドを実行します。
c:\vivetool\vivetool /enable /id: 42106010
Windows 11 を再起動すると、新しいミキサーが作成されます。
反対のコマンドを実行すると、いつでも無効にできます。
c:\vivetool\vivetool /無効にする /id: 42106010
新しいファイル エクスプローラー
覚えているかもしれませんが、Microsoft は 新しいファイル エクスプローラー これは、Windows アプリ SDK/WinUI 3 に基づいています。 Windows 11 ビルド 25309 では、レジストリを微調整する必要がなくなったため、有効にするのが簡単になりました。 また、より安定して使用できます。

機能的には、デフォルトのファイル エクスプローラー アプリと大差なく、見た目も同じです。 すべての変更はボンネットの下にあります。
有効にするには、これらのコマンドを 1 つずつ実行します。
c:\vivetool\vivetool /enable /id: 40729001c:\vivetool\vivetool /enable /id: 40731912c:\vivetool\vivetool /enable /id: 41969252c:\vivetool\vivetool /enable /id: 42922424
OS を再起動して、新しいファイル エクスプローラーにアクセスします。 ツールバーに新しいピザ アイコンが表示され、新しいアプリが有効になったことを示します。
ファイル エクスプローラー ギャラリー
Microsoft はビルトインの改善を続けています。 エクスプローラーのギャラリー機能. ビルド 25309 では、もう少し洗練されたように見えます。
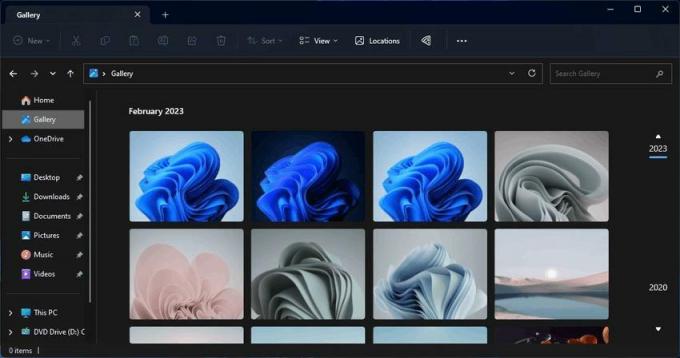
新しいファイル エクスプローラーを有効にした後にギャラリー エントリがない場合は、さらに次のコマンドを実行します。
C:\vivetool\vivetool /enable /id: 41040327
スタート メニューのバッジとアクション
Microsoft が取り組んでいることを覚えているかもしれません。 スタート メニュー バッジ ユーザー プロファイル アイコンのダイレクト アクション。 新しい機能はユーザーの注意を引き、バックアップの設定や OneDrive などの重要なタスクを完了するように促す必要があります。
ビルド 25309 では、Microsoft はスタート メニュー バッジの新しいバリアントのテストを続けています。 それらはすべて A/B テスト中ですが、次のコマンドで有効にすることができます。
c:\vivetool\vivetool /enable /id: 36435151 /variant: 1 /variantpayloadkind: 1 /variantpayload: 737c:\vivetool\vivetool /enable /id: 36435151 /variant: 1 /variantpayloadkind: 1 /variantpayload: 993c:\vivetool\vivetool /enable /id: 36435151 /variant: 1 /variantpayloadkind: 1 /variantpayload: 1121
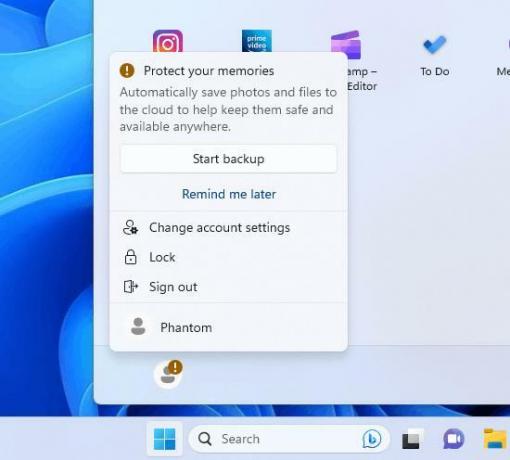
ヒント、ショートカット、新しいアプリなどを表示するスタート メニューの推奨事項
以前のスタート メニューへの追加とは異なり、これは発表されておらず、誰にも公開されていません。 次のように、追加の推奨事項を表示する [スタート] メニューの新しいオプションがあります。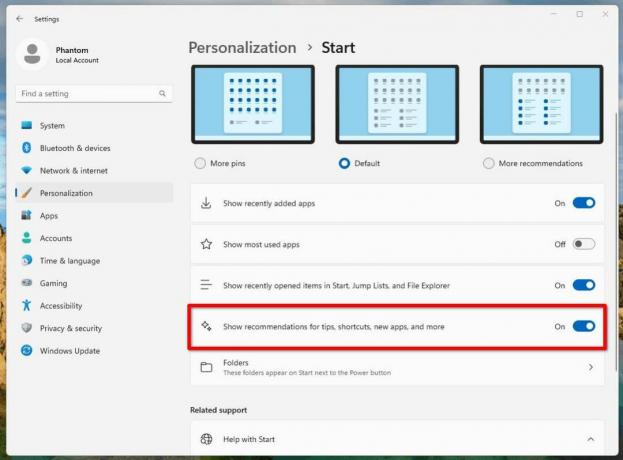
次の ViVeTool コマンドを実行して有効にできます。 c:\vivetool\vivetool /enable /id: 42916428.
オートカラーマネジメント
Auto Color Management は、ハードウェア アクセラレーションによるシステム レベルのカラー マネージメントです。 サポートされているハードウェアでは、設定アプリの新しいオプションで ACM を有効にできるようになりました。 これにより、色が管理されているかどうかに関係なく、すべての Windows アプリですべての色を、サポートされているすべてのディスプレイで正確かつ一貫して表示できます。

ACM をオンにするには、 設定 > ディスプレイ > 詳細設定 ディスプレイ、正しいディスプレイを選択して電源を入れます アプリの色を自動的に管理する. ただし、Microsoft が徐々に展開しているため、新しいオプションが表示されない場合があります。 すぐにアクセスするには、次の ViVeTool コマンドを実行します。
c:\vivetool\vivetool /enable /id: 36371531
変更を適用するには、オペレーティング システムを再起動することを忘れないでください。
元に戻すコマンドは c:\vivetool\vivetool /無効にする /id: 36371531.
新しい タッチ キーボード オプションを表示する
タッチ キーボードをいつ表示するかを定義するオプションは、設定アプリで有効にすることができます。 新しいビルドにアップグレードした後に表示されない場合は、1 つの ViVeTool コマンドでブロックが解除されます。
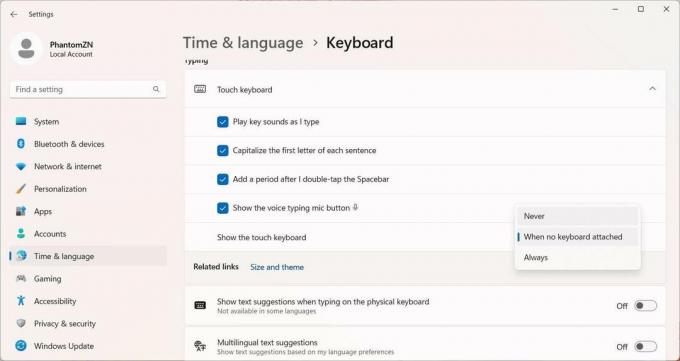
新しい新しい機能を有効にするには タッチ キーボードを表示する オプションで、次の行を実行します。
c:\vivetool\vivetool /enable /id: 37007953
OS を再起動すると、新しいオプションが下に表示されます。 設定 > 時刻と言語 > 入力 > タッチ キーボード.
Spotlight デスクトップ アイコンのデフォルト位置
Microsoft はこの変更について言及していませんが、同社はデスクトップ上の Spotlight アイコンのデフォルトの位置を実験しています。 ユーザーごとに右下、中央下、左下などに表示されます。
ViVeTool の助けを借りて、これらすべてのデフォルトを試すことができます。 コマンドは次のとおりです。
-
c:\vivetool\vivetool /enable /id: 41861575
-
c:\vivetool\vivetool /有効にする /id: 41861575 /バリアント: 2
-
c:\vivetool\vivetool /有効にする /id: 41861575 /バリアント: 3
ReFS 開発者ボリュームを作成する機能
有効にできるもう 1 つの隠し機能は、ReFS 開発者ボリュームを作成する機能です。 で初めて導入されました。 ビルド 25290. この機能のために、ViVeTool でアクティベートした後にオペレーティング システムを再起動する必要はありません。 おかげで @ゼノパンサー 説明のために。
実行します c:\vivetool\vivetool /enable /id: 40347509 コマンドを実行し、OS を再起動して、PowerShell またはコマンド プロンプトに飛び込みます。
次のコマンドを使用して、パーティションを ReFS dev ボリュームに切り替えることができます。
フォーマット
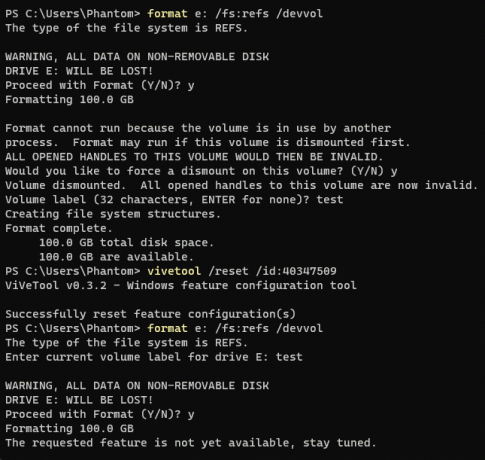
Bluetooth をサポートしていないデバイスの非表示の [Bluetooth デバイスの追加] ボタン
Microsoft は、Bluetooth モジュールがインストールされていないデバイスの設定変更もテストしています。 OS が必要なハードウェアを検出できない場合、[設定] の [Bluetooth] ページの [デバイスの追加] ボタンが非表示になります。
![09 Bluetooth の [デバイスの追加] ボタンを非表示にする](/f/eecb5cfcc9d411818534dd6ecec366e2.jpg)
これは進行中の作業であるため、デフォルトでは新しい動作は無効になっています。 次のコマンドでアクティブ化します。
c:\vivetool\vivetool /enable /id: 41734715
おかげで @PhantomOfEarth 全てにおいて。
この記事が気に入ったら、下のボタンを使用して共有してください。 あなたから多くを奪うことはありませんが、それは私たちの成長に役立ちます。 ご協力ありがとうございました!
広告

