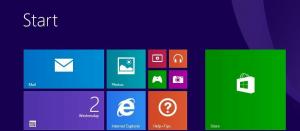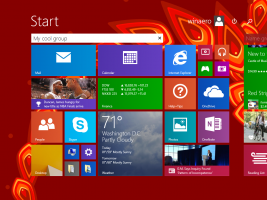Windows10のユーザーアカウントに自動的にサインインする
ユーザーアカウントを使用してWindows10に自動的にサインインできます。 その後、パスワードを入力したり、ログイン画面からユーザーを選択したりする必要はありません。 代わりに、デスクトップが直接表示されます。 この機能を構成するには、2つの方法があります。
広告
サインインするとき パスワードで保護されたアカウント Windows 10では、ユーザーがパスワードを入力する必要があります。 時間を節約し、ログオンプロセスを高速化するために、ユーザーアカウントの自動ログオンを有効にすることをお勧めします。
Windows10のユーザーアカウントに自動的にサインインするには、 以下をせよ。
- を押します 勝つ + NS キーボードのキー。 画面に[実行]ダイアログが表示されます。 [実行]ボックスに次のコマンドを入力します。
netplwiz

- [ユーザーアカウント]ダイアログが開きます。 ユーザーアカウントを見つけて、リストから選択します。

- と呼ばれるチェックボックスのチェックを外します このPCを使用するには、ユーザーはユーザー名とパスワードを入力する必要があります [適用]ボタンをクリックします。
![[ユーザーアカウントの適用]をクリックしてチェックを外します](/f/288d06159dd97dfa2b98aafe0eb66f00.png)
- 自動サインインプロンプトが表示されます。

パスワードを2回入力すれば完了です。
この手順は Microsoftアカウントにも適用可能.
デフォルトに戻すには、netplwizを再度実行し、[ユーザーはこのPCを使用するためにユーザー名とパスワードを入力する必要があります]チェックボックスをオンにします。 次回ログオンすると、パスワードの入力を再度求められます。
レジストリの調整を適用した後、ユーザーアカウントに自動的にサインインします
警告:この方法は、自動ログインを構成するためのレガシーな方法です。 以前のバージョンのWindowsNTで利用可能でしたが、現在は安全ではありません。 保管する必要があります レジストリ内の暗号化されていないパスワード サードパーティのソフトウェアや他のユーザーが読むことができます! 何をしているのかわからない場合は、この方法を使用しないでください。
- を開きます レジストリエディタアプリ.
- 次のレジストリキーに移動します。
HKEY_LOCAL_MACHINE \ SOFTWARE \ Microsoft \ Windows NT \ CurrentVersion \ Winlogon
レジストリキーに移動する方法を見る ワンクリックで.
- 右側で、新しいものを変更または作成します 文字列(REG_SZ) 価値 "AutoAdminLogon". 1に設定します。


- 新しい文字列値を作成または変更する 「DefaultUserName」 自動的にサインインするユーザー名を入力します。

- ここに新しい文字列値を作成します "DefaultPassword". 前の手順のユーザーアカウントのパスワードを入力します。


この方法で有効になっている自動ログインを無効にするには、 DefaultPassword 値と設定 AutoAdminLogon 0に。
それでおしまい。