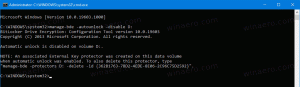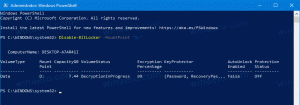Windows10のグループへのユーザーの追加または削除
Windows 10では、ユーザーアカウントをグループに追加またはグループから削除して、特定のWindows機能、ファイルシステムフォルダー、共有オブジェクトなどへのアクセスを許可または取り消すことができます。 それを行うにはいくつかの方法があります。 それらを確認しましょう。
広告
グループアカウントは、複数のユーザーの特権を管理するために使用されます。 ドメインで使用するグローバルグループアカウントは、 Active Directoryユーザーとコンピューター、 ローカルシステムで使用するローカルグループアカウントは、 ローカルユーザーとグループ. 通常、グループアカウントは、同様のタイプのユーザーの管理を容易にするために作成されます。 作成できるグループの種類は次のとおりです。
- 組織内の部門のグループ: 通常、同じ部門で働くユーザーは、同様のリソースにアクセスする必要があります。 このため、事業開発、営業、マーケティング、エンジニアリングなどの部門ごとに編成されたグループを作成できます。
- 特定のアプリケーションのユーザーのグループ: 多くの場合、ユーザーはアプリケーションとそのアプリケーションに関連するリソースにアクセスする必要があります。 ユーザーが必要なリソースとアプリケーションファイルに適切にアクセスできるように、アプリケーション固有のグループを作成できます。
- 組織内の役割のグループ: グループは、組織内のユーザーの役割によって編成することもできます。 たとえば、エグゼクティブはおそらく、スーパーバイザーや一般ユーザーとは異なるリソースにアクセスする必要があります。 したがって、組織内の役割に基づいてグループを作成することにより、グループを必要とするユーザーに適切なアクセス権が与えられます。
ローカルユーザーグループはローカルに作成されます。 これらは、コンピューターをActiveDirectoryドメインに追加せずにWindows10コンピューターで直接使用できるグループです。 これは、Windows10で通常使用できるグループのリストです。
- 管理者
- バックアップオペレーター
- 暗号演算子
- 分散COMユーザー
- イベントログリーダー
- ゲスト
- IIS_IUSRS
- ネットワーク構成オペレーター
- パフォーマンスログユーザー
- パフォーマンスモニターユーザー
- パワーユーザー
- リモートデスクトップユーザー
- レプリケーター
- ユーザー
Windows 10のローカルグループにユーザーアカウントを追加するには、コンソールツールであるMMCのいずれかを使用できます。 net.exe、またはPowerShell。 それがどのように行われるか見てみましょう。
Windows10でユーザーをグループに追加するには、 以下をせよ。
- 押す 勝つ + NS キーボードのショートカットキーを使用して、実行ボックスに次のように入力します。
lusrmgr.msc
 これにより、ローカルユーザーとグループアプリが開きます。
これにより、ローカルユーザーとグループアプリが開きます。 - 左側の[グループ]をクリックします。

- グループのリストで、ユーザーを追加するグループをダブルクリックします。

- [追加]ボタンをクリックして、1人以上のユーザーを追加します。
- または、左側の[ユーザー]フォルダーをクリックすることもできます。
- 右側のユーザーアカウントをダブルクリックします。
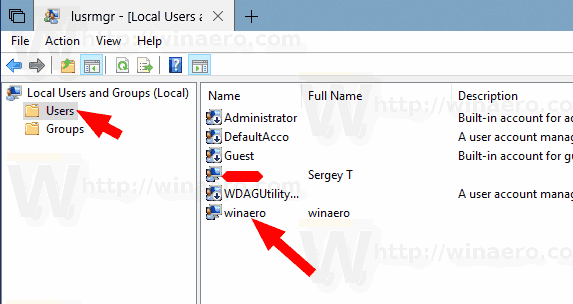
- に切り替えます のメンバー タブをクリックし、 追加 ボタンをクリックして、ユーザーアカウントを追加するグループを選択します。
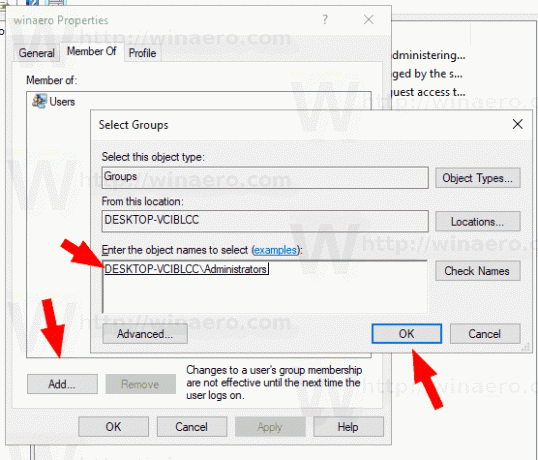
注:次の場合は、ローカルユーザーとグループスナップインを使用できます。 Windows版 このアプリが付属しています。 それ以外の場合は、以下に説明する方法のいずれかを使用できます。
NETツールを使用してユーザーをグループに追加します
- 開く 昇格したコマンドプロンプト.
- 次のコマンドを入力します。
net localgroup "Group" "User" / add
グループ部分を実際のグループ名に置き換えます。 「ユーザー」部分の代わりに、目的のユーザーアカウントを指定します。 例えば、
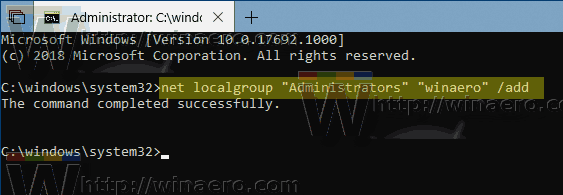
- グループからユーザーを削除するには、次のコマンドを実行します。
net localgroup "Group" "User" / delete
次のスクリーンショットを参照してください。
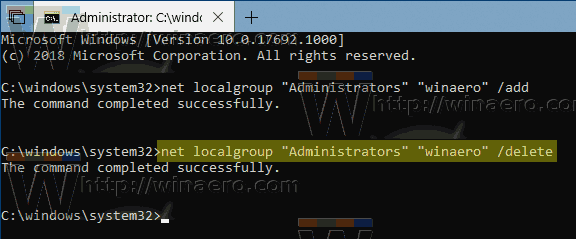
PowerShellを使用してユーザーをグループに追加する
- 管理者としてPowerShellを開く. ヒント:できます 「管理者としてPowerShellを開く」コンテキストメニューを追加.
- 次のコマンドを入力するか、コピーして貼り付けます。
Add-LocalGroupMember -Group "Group" -Member "User"
グループ部分を実際のグループ名に置き換えます。 「ユーザー」部分の代わりに、目的のユーザーアカウントを指定します。
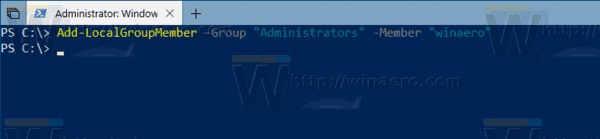
- グループからユーザーアカウントを削除するには、コマンドレットを使用します 削除-LocalGroupMember 次のように。
Remove-LocalGroupMember -Group "Group" -Member "User"

Add-LocalGroupMemberコマンドレットは、ユーザーまたはグループをローカルセキュリティグループに追加します。 グループに割り当てられているすべての権限とアクセス許可は、そのグループのすべてのメンバーに割り当てられています。
コマンドレットRemove-LocalGroupMemberは、ローカルグループからメンバーを削除します。
それでおしまい。