כיצד להפסיק לצמיתות אתחול של Windows 10 לאחר התקנת עדכונים
ידוע ש-Windows 10 מאתחל אוטומטית את המחשב כאשר הוא מתקין עדכונים. זה לחלוטין לא מקובל, לא משנה כמה חשוב העדכון. אם המשתמש לא מפעיל מחדש את מערכת ההפעלה לפרק זמן מסוים, Windows 10 מתחיל להציג אזהרות שהמחשב יופעל מחדש בזמן מסוים. בסופו של דבר, הוא מפעיל אותו מחדש בעצמו גם אם המשתמש נמצא באמצע משהו חשוב. במאמר זה נראה כיצד לעצור את ההפעלה האוטומטית של Windows 10 ולקחת את בקרת האתחול בחזרה לידיים שלך.
פרסומת
משתמשים רבים אינם יכולים לסבול התנהגויות גסות של Windows 10. Windows Defender הוא קשה להשבית במערכת ההפעלה הזו, Windows Update לא נותן לך שליטה מעבר לבחירה והורדת עדכונים ואין דרך לעצור גם אתחול אוטומטי.
עם עדכון יום השנה של Windows 10, מיקרוסופט הטמיעה א תכונה חדשה בשם "שעות פעילות". זה נועד לא להפריע למשתמש במהלך פרק הזמן שצוין. אתה יכול להשתמש בו כדי לדחות אתחול מחדש.
אם אינך רוצה לחכות לעדכון יום השנה (שיפורסם ביולי 2016) או אם שעות פעילות אינו פתרון עבורך, תוכל עצור לצמיתות את האתחול מחדש של Windows 10 לאחר התקנת העדכונים אם תבצע את השלבים הבאים.
-
פתח את לוח הבקרה.
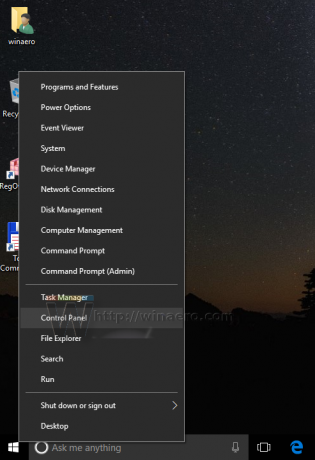
- עבור אל לוח הבקרה\מערכת ואבטחה\כלי ניהול. לחץ על הסמל של מתזמן המשימות.

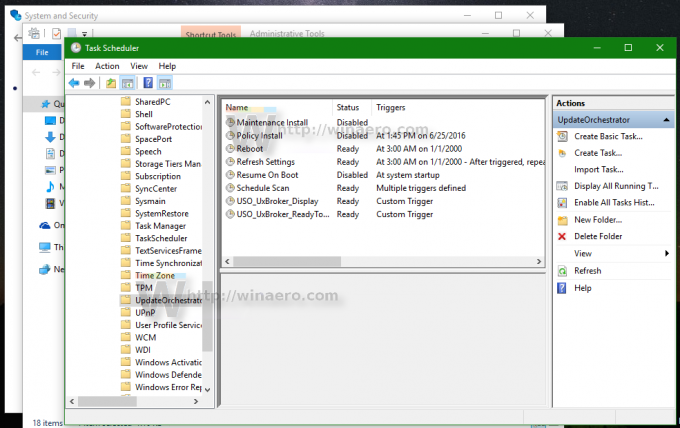
- ב-Task Scheduler, פתח את התיקיה הבאה Task Scheduler Library \ Microsoft \ Windows \ UpdateOrchestrator.
- שם תראה משימה בשם "אתחול מחדש". השבת אותו באמצעות הפקודה המתאימה בתפריט הקליק הימני:
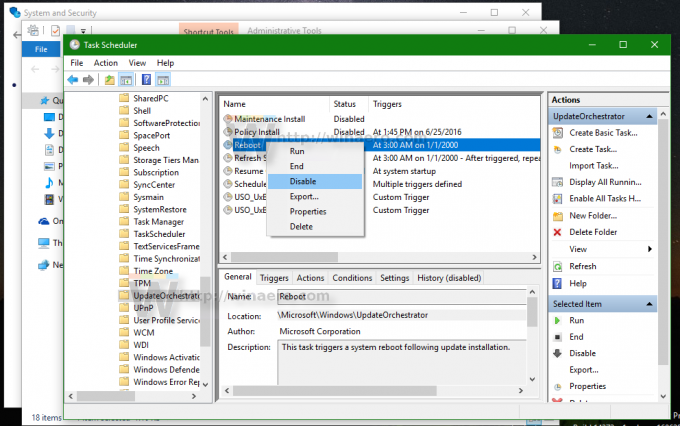
ברגע שמשימת האתחול מושבתת, Windows 10 לעולם לא יאתחל את עצמה אוטומטית לאחר התקנת עדכונים.
חלק מהמשתמשים מדווחים ש-Windows 10 מסוגלת להפעיל מחדש משימה זו באופן אוטומטי. אתה יכול להבטיח ש-Windows 10 לא יפעיל אותו מחדש על ידי ביצוע הפעולות הבאות.
- פתח את התיקיה הזו בסייר הקבצים:
C:\Windows\System32\Tasks\Microsoft\Windows\UpdateOrchestrator
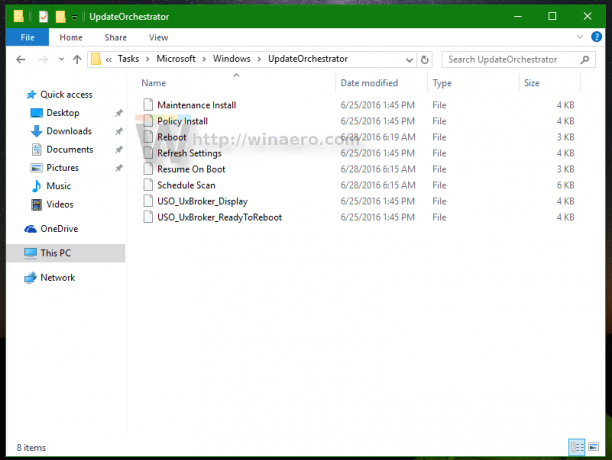
- שנה את שם הקובץ לְאַתחֵל ללא הרחבה ל-Reboot.bak.
 אם אתה יכול אם אתה לא יכול לשנות את שם הקובץ שהוזכר, אתה צריך לקחת בעלות של הקובץ הזה.
אם אתה יכול אם אתה לא יכול לשנות את שם הקובץ שהוזכר, אתה צריך לקחת בעלות של הקובץ הזה. - שנה את שם הקובץ ל-Reboot.bak.
- במקום זאת צור תיקייה ריקה וקרא לה Reboot.

זה ימנע מ-Windows 10 ליצור מחדש את משימת האתחול מחדש ולהפעיל מחדש את המחשב מתי שתרצה. מאוחר יותר, אם תשנה את דעתך, תוכל למחוק את תיקיית Reboot ולשנות את שם הקובץ מ-Reboot.bak ל-Reboot.
לחלופין, אתה יכול להשתמש אפליקציה קטנה ShutdownGuard מה שמונע ממערכת ההפעלה אתחול מחדש בשוגג.
זהו זה.

