קבל תמונות ממוזערות עבור כל הפורמטים האפשריים של תמונות ווידאו בתיקיות Explorer
Windows תומך בצפייה בפורמטים נפוצים של תמונות ווידאו כתמונות ממוזערות בתיקיות סייר. אבל עבור פורמטים פחות נפוצים, זה לא יוצר תמונות ממוזערות. כמו כן, בגרסאות מודרניות של Windows, ממשק התכנות להפקת תמונות ממוזערות השתנה בהשוואה לגרסאות ישנות יותר כמו Windows XP, כך שהרחבות המעטפת הישנות להצגת תמונות ממוזערות כבר לא עֲבוֹדָה. הבה נסתכל על כמה מודרניים שעובדים ויוצרים תמונות ממוזערות עבור כל הפורמטים האפשריים שאתה עשוי להזדקק להם.
פרסומת
תמונות ממוזערות עבור פורמטים של תמונה
עבור פורמטים של תמונות, SageThumbs היא לדעתנו, תוסף המעטפת הטוב ביותר כיום התומך במספר עצום של פורמטים. SageThumbs הוא חינמי, תומך הן במהדורות 32 סיביות והן במהדורות 64 סיביות של Windows ומשתמש בספריית GFL, שנוצרה על ידי המפתח של XnView, כחלק האחורי שלה. זה יכול ליצור פורמטים של תמונות ממוזערות עבור כל פורמטי התמונה הנפוצים, כמו גם פורמטי התמונה הפחות מוכרים, וגם פורמטים של מצלמת RAW. יש לו גם שילוב תפריט הקשר אופציונלי. מה שמעולה ב-SageThumbs הוא שהוא גם מתקין מטפלי נכסים (מטאדטה), מידע טיפים (טיפים) ומטפלי אייקונים עבור הפורמטים שבהם הוא תומך. זה תומך גם בפלאגינים של XnView.
- הורד והתקן את SageThumbs מהעמוד הזה.

- הוא מתקין את קיצורי הדרך שלו בתוך כל התוכניות. מכיוון שחלק מהיישומים הם עדיין 32 סיביות ב-Windows 64 סיביות, הוא מתקין מטפלים בתמונות ממוזערות של 32 סיביות ו-64 סיביות ומאפשר לך להגדיר כל אחד מהם בנפרד.
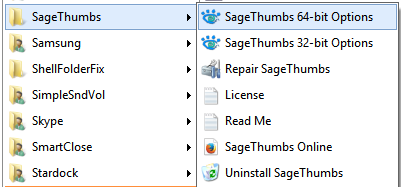
- התחל את הגרסה המתאימה בהתאם אם אתה צריך להגדיר תמונות ממוזערות עבור אפליקציות 32 סיביות או 64 סיביות. חלון האפשרויות יעלה:
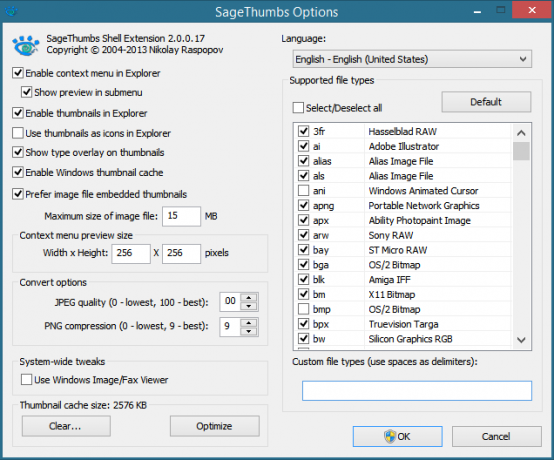
אני ממליץ לבטל את הסימון של "השתמש בתמונות ממוזערות כסמלים בסייר" מכיוון שבגדלים קטנים מאוד, תמונות ממוזערות אינן שימושיות. לחץ על אישור לאחר הגדרת תבניות הקבצים וההגדרות הרצויות.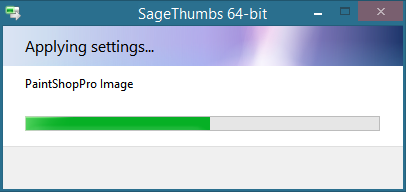
תהנה מתמונות ממוזערות עבור כל הפורמטים הגרפיים בסייר. אם ברצונך לקבל תמונות ממוזערות עבור קבצי Adobe Illustrator (.AI), Postscript (.PS/.EPS) ו-Adobe Acrobat (.PDF), תצטרך להתקין בנוסף גרסה ספציפית של GhostScript. ראה את הפרטים בדף הבית של SageThumbs.
תמונות ממוזערות עבור פורמטים של וידאו
עבור תמונות ממוזערות של וידאו, יש לך בחירה בין 2 אפליקציות מצוינות: איקרוס אוֹ תצוגה מקדימה של מדיה.
איקרוס יכול לספק תמונות ממוזערות של וידאו באיכות גבוהה עבור כל פורמט הנתמך על ידי FFmpeg הספרייה, כלומר, היא תומכת בכמות גדולה מאוד של פורמטים. Icaros גם שולחים עם מטפלים בנכסים עבור פורמטים רבים של מיכל וידאו כגון AVI/DIVX, MKA/MKV, OGG/OGV/OGM, FLV, RM, APE, FLAC, MPC. המשמעות היא שתוכלו להציג פרטים על סוגי קבצים אלו בחלונית פרטי סייר, תצוגת פרטים או בלשונית פרטים במאפיינים.
- הורד והתקן איקרוס מהעמוד הזה.

- התחל את תצורת Icaros מכל התוכניות בתפריט התחל/תצוגת האפליקציה של מסך ההתחלה שלך.
- Icaros כברירת מחדל מציגה תמונות ממוזערות עבור מספר מוגבל של סוגי קבצים. אם אתה רוצה פורמטים נוספים של קבצים, ודא ש-ffmpeg תומך בזה כי זה מה ש- Icaros משתמש כדי ליצור תמונות ממוזערות. לדוגמה, כדי להפעיל תמונות ממוזערות עבור פורמט WEBM, פשוט השבת את Icaros והוסף את ;.webm לתיבת הטקסט של Thumbnail Filetypes. סוף סוף הפעל שוב את Icaros. אתה יכול גם להגדיר את המטפלים במאפייני הקבצים כאן.

- ל-Icaros יש כמה אפשרויות נוספות להשתמש באמנות כריכה משובצת עבור תמונות ממוזערות, לאפשר צילום ממוזער של 32 סיביות ב-Windows של 64 סיביות ולאפשר זיהוי מסגרת שחור/לבן, וזה די יוצא מן הכלל. אתה יכול גם להתאים את היסט התמונות הממוזערות.
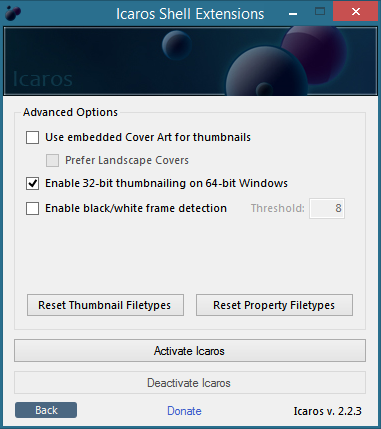
במקום Icaros, אתה יכול גם להתקין תצוגה מקדימה של מדיה. אנו לא ממליצים להתקין ולהפעיל את שניהם בו זמנית. Media Preview מופעל על ידי libavcodec סִפְרִיָה. Media Preview גם נמנע בצורה חכמה ממסגרות שחורות ויש לה אלגוריתמים ליצור את התמונה הממוזערת המייצגת הטובה ביותר מסגרת המבוססת על מיקום נייטרלי, עם בהירות ממוצעת ואנטרופיית תמונה גבוהה, תוך שהיא קלה על המערכת אֶמְצָעִי. תצוגה מקדימה של מדיה אינה דורשת זמני ריצה נוספים או מסגרות נוספות.
- הורד והתקן Media Preview מהעמוד הזה.
- המתקין יפתח אוטומטית את חלון התצורה של Media Preview הכולל הגדרות רבות הניתנות להתאמה אישית.
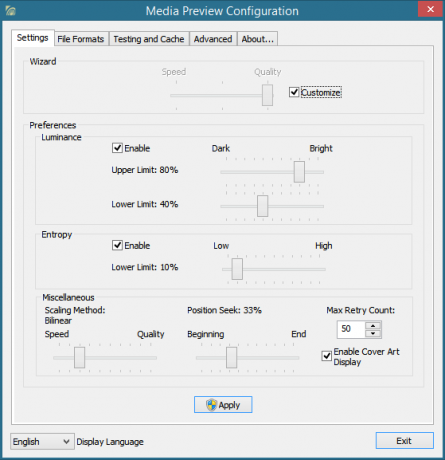
- בכרטיסייה הראשונה שנקראת הגדרות, תלוי כמה מהיר יותר המחשב שלך, אתה יכול לאזן בין מהירות יצירת התמונות הממוזערות לאיכות באמצעות מחוון פשוט. אם ברצונך להתאים זאת ברמה עדינה יותר, סמן את תיבת הסימון התאמה אישית והתאם את הבהירות ואת הסף לפרטים/מורכבות של תוכן המסגרת. אתה יכול גם להתאים את שיטת קנה המידה ולחפש מיקום.

- בכרטיסייה פורמטים של קבצים, אתה יכול לבחור עבור אילו פורמטים ברצונך להפעיל תמונות ממוזערות. בכרטיסייה בדיקה ומטמון, אתה יכול להשוות את איכות התמונות הממוזערות שנוצרו על ידי Windows לעומת אלה מ- Media Preview, או אלה מהמטמון הישן לעומת אלה שנוצרו לאחרונה באמצעות Media תצוגה מקדימה. אתה יכול גם לנקות או למלא את מטמון התמונות הממוזערות של Windows. הכרטיסייה מתקדם מאפשרת לך להשבית שכבות של תמונות ממוזערות ויש לה תכונות לפתרון בעיות.
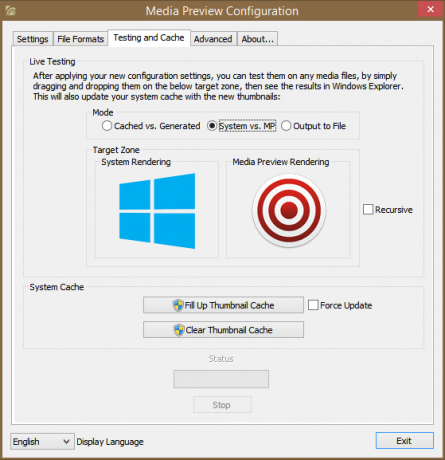
מילות סיום
תמונות ממוזערות מוסיפות עושר לחוויית האקספלורר שלך ועוזרות להאיץ את העבודה עם קבצים, כך שלא תצטרך לפתוח כל אחד מהם בנפרד. ישנן הרחבות מעטפת רבות אחרות המוסיפות תמונות ממוזערות ל-Windows, במיוחד חלקן מהן ימי XP, אך עליך להשתמש באלה המודרניים שתוכננו במפורש לעבוד עם תמונה ממוזערת חדשה יותר ממשקי API.

