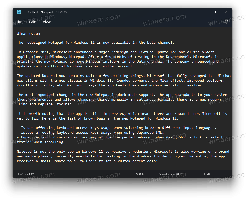צור קיצור דרך שקף לכיבוי ב-Windows 10
בחזרה ל-Windows 8.1, מיקרוסופט הוסיפה דרך חדשה לכבות את מערכת ההפעלה עם התכונה "החלק לכיבוי". Windows 10 מגיע גם עם אפשרות זו. Slide To Shutdown מספק ממשק משתמש מיוחד לכיבוי מערכת ההפעלה בתנועה. בואו ניצור קיצור דרך להפעלת תכונה זו ב- Windows 10.

ה-Slide to Shutdown נוצר עבור מחשבים וטאבלטים עם המתנה מחוברת. Connected Standby הוא תכונת ניהול צריכת חשמל דומה למה שיש לסמארטפונים. לכן, זה בדרך כלל מופעל רק בטאבלטים ובמכשירי Windows 10 Mobile ואינו מופעל ברוב המחשבים השולחניים וטאבלטים x86 שאינם תומכים במצב שינה מחובר בהמתנה. אבל אתה עדיין יכול להשתמש בתכונת Slide to Shutdown. כל מה שאתה צריך זה ליצור קיצור דרך מיוחד.
פרסומת
כדי ליצור את קיצור הדרך Slide to Shutdown ב-Windows 10, תעשה את הדברים הבאים.
לחץ באמצעות לחצן העכבר הימני על החלל הריק בשולחן העבודה שלך. בחר חדש - קיצור דרך בתפריט ההקשר (ראה את צילום המסך).

בתיבת היעד של קיצור הדרך, הקלד את הדברים הבאים:
%windir%\System32\SlideToShutDown.exe

בעמוד הבא, הקלד החלק לכיבוי עבור שם קיצור הדרך, ולחץ על כפתור סיום כדי לסגור את אשף הקיצור החדש.

לחלופין, נווט באמצעות סייר הקבצים לתוך התיקיה הבאה:
C:\windows\system32
גרור את הקובץ slidetoshutdown.exe לשולחן העבודה תוך כדי לחיצה ממושכת על Alt מַפְתֵחַ. פעולה זו תיצור קיצור דרך בשולחן העבודה.
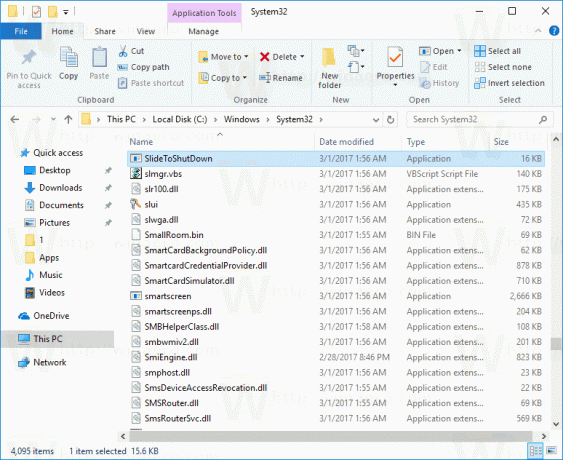
כעת, לחץ לחיצה ימנית על קיצור הדרך שיצרת ובחר מאפיינים.
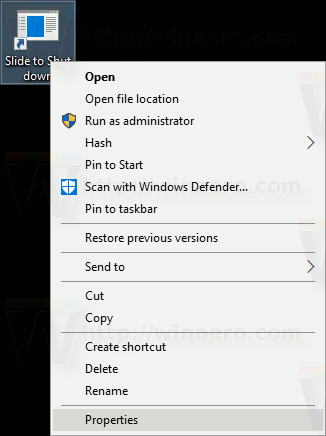
בלשונית קיצור דרך, לחץ על הכפתור שנה אייקון. 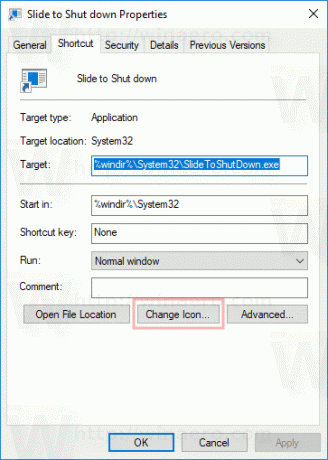 ציין סמל חדש מהקובץ %SystemRoot%\system32\shell32.dll. לדוגמה, אתה יכול להשתמש בסמל המודגש בצילום המסך למטה.
ציין סמל חדש מהקובץ %SystemRoot%\system32\shell32.dll. לדוגמה, אתה יכול להשתמש בסמל המודגש בצילום המסך למטה.
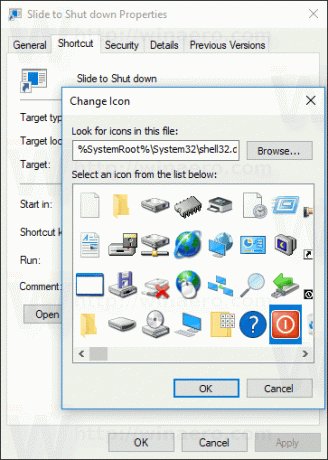
לחץ על אישור כדי להחיל את הסמל, ולאחר מכן לחץ על אישור כדי לסגור את חלון הדו-שיח של מאפייני הקיצור.
אתה גמור.
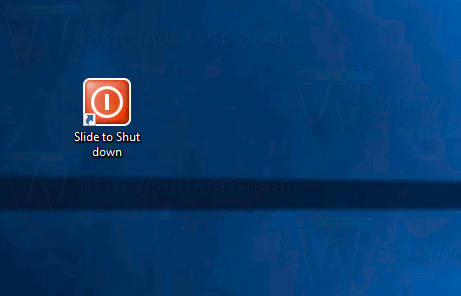
כאשר תלחץ פעמיים על קיצור הדרך שיצרת, הוא יפעיל את תכונת Slide to כיבוי במחשב האישי שלך.

אתה יכול להשתמש במסך המגע או ללחוץ ולגרור אותו עם העכבר לתחתית המסך כדי לכבות את המכשיר שלך. כאשר ממשק המשתמש Slide to Shut Down פעיל, אתה יכול ללחוץ על להיכנס מקש כדי לכבות את המכשיר שלך.
טיפ: תוכל להצמיד את קיצור הדרך שיצרת לשורת המשימות לגישה מהירה יותר לתכונה זו. לחץ לחיצה ימנית על קיצור הדרך ובחר "הצמד לשורת המשימות" מתפריט ההקשר.
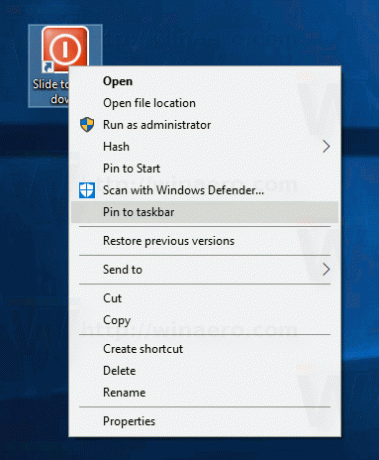
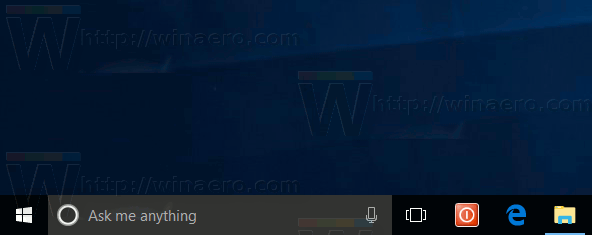
זהו זה.