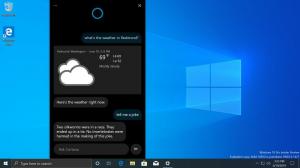כיצד לשנות תמונת רקע של מסך הנעילה ב-Windows 11
מאמר זה יראה לך ארבע דרכים לשנות את תמונת הרקע של מסך הנעילה ב-Windows 11. אם אתה מוצא את טפט ברירת המחדל של מסך הנעילה ב-Windows 11 קצת משעמם, הנה איך מוסיפים מגע אישי עם תמונות מותאמות אישית, מצגות ו-Windows Spotlight.
חָשׁוּב: שינוי הגדרות ההתאמה האישית ב-Windows 11 מחייב הפעלת Windows. לא ניתן להגדיר את רקע מסך הנעילה במערכת עם עותק לא מופעל של Windows 11.
שנה תמונת רקע של מסך הנעילה ב-Windows 11
ב-Windows 11, אתה יכול להגדיר את תמונת הרקע של מסך הנעילה לתמונה סטטית, מצגת שקופיות או Windows Spotligt. האחרון יוריד אוטומטית תמונות יפות מהאינטרנט ויחיל אותן על מסך הנעילה.
שנה את תמונת הרקע של מסך הנעילה בהגדרות
כדי לשנות את תמונת הרקע של מסך הנעילה ב-Windows 11, בצע את הפעולות הבאות.
- ללחוץ לנצח + אני כדי להפעיל את הגדרות אפליקציה.
- לך ל התאמה אישית ולחץ מסך נעילה.
- בחר "תְמוּנָה" מהרשימה הנפתחת שליד "התאם אישית את מסך הנעילה שלך" אפשרות.
- לחץ על עיין בתמונות לחצן ובחר תמונה שבה ברצונך להשתמש.
וזהו. רקע מסך הנעילה מוגדר כעת לתמונה שבחרת, ולא ישתנה אוטומטית.
לחלופין, תוכל להגדיר תמונה כרקע מסך הנעילה שלך באמצעות אפליקציית התמונות. אין צורך לפתוח את אפליקציית הגדרות Windows בכל פעם שאתה רוצה להגדיר תמונה כרקע מסך הנעילה.
הגדר תמונה כטפט של מסך הנעילה באמצעות אפליקציית התמונות
- פתח תמונה ומצא את סרגל הכלים בחלק העליון של תמונות אפליקציה.
- לחץ על כפתור התפריט עם שלוש נקודות.
- בחר את "נקבע כ" אפשרות מהתפריט.
- נְקִישָׁה הגדר כמסך נעילה.
כעת, בואו נראה כיצד להגדיר את Windows Spotlight כרקע מסך הנעילה ב-Windows 11.
הגדר את Windows Spotlight כרקע מסך הנעילה ב-Windows 11
- לחץ לחיצה ימנית על הַתחָלָה תפריט ובחר הגדרות מהתפריט.
- באפליקציית ההגדרות, נווט אל התאמה אישית סָעִיף.
- נְקִישָׁה מסך נעילה בצד ימין.
- בחר "Windows Spotlight" בתוך ה "התאם אישית את מסך הנעילה שלך" רשימה נפתחת. Windows יחיל את השינויים ברגע.
בוצע! התכונה של Windows Spotlight תרענן את מסך הנעילה באופן קבוע עם תמונות חדשות.
לבסוף, Windows 11 מאפשר לך לבחור כמה תמונות ולהשתמש בהן כרקע למסך הנעילה. מערכת ההפעלה תערבב את התמונות שנבחרו מעת לעת כדי לספק לך תמונה חדשה. הנה כיצד להציג מצגת על מסך הנעילה ב-Windows 11.
כיצד להפעיל מצגת עבור מסך הנעילה ב-Windows 11
- ללחוץ לנצח + אני כדי לפתוח את הגדרות אפליקציה. לחלופין, תוכל ללחוץ באמצעות לחצן העכבר הימני על לחצן תפריט התחל ולבחור הגדרות.
- לך אל התאמה אישית סעיף ולחץ מסך נעילה.
- למצוא את ה התאם אישית את מסך הנעילה שלך אפשרות ולחץ מצגת ברשימה הנפתחת.
- עכשיו הגיע הזמן שתבחרו אילו תמונות יציג Windows 11 כרקע במסך הנעילה. מערכת ההפעלה משתמשת ב- תמונות תיקיה כברירת מחדל. אם אתה רוצה לעקוף את זה ולבחור תיקיה אחרת, לחץ לְדַפדֵף.
- לחלופין, הצב סימן ביקורת ליד "כלול תיקיות של גליל מצלמה" אפשרות. זה יאפשר לך להשתמש בתמונות שהמכשירים שלך מגבים ב-OneDrive.
- לחץ על לְהַסִיר לחצן ליד התיקיות שברצונך להוציא ממצגת השקופיות.
- בטל את הסימון של "השתמש רק בתמונות שמתאימות למסך שלי."
- לבסוף, אתה יכול לבחור פסק זמן, שלאחריו Windows יכבה את המסך. בחר זמן מסוים אם ברצונך לשמור על אנרגיה או על הסוללה במחשב הנייד/טאבלט שלך.
זהו זה.