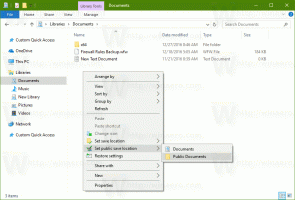הפעל את Windows 10 Sandbox עם PowerShell ו-Dism
כפי שאתה אולי כבר יודע, Windows Sandbox סביבת שולחן עבודה מבודדת וזמנית שבה אתה יכול להפעיל תוכנה לא מהימנה ללא חשש להשפעה מתמשכת על המחשב האישי שלך. בנוסף לשיטת ה-GUI להפעלת התכונה, ברצוני לחלוק שתי שיטות נוספות, PowerShell ו-DISM.
פרסומת
כל תוכנה המותקנת ב-Windows Sandbox נשארת בארגז החול בלבד ואינה יכולה להשפיע על המארח שלך. לאחר סגירת Windows Sandbox, כל התוכנה עם כל הקבצים והמצב שלה נמחקות לצמיתות.

ל-Windows Sandbox יש את המאפיינים הבאים:
- חלק מ-Windows - כל מה שנדרש עבור תכונה זו נשלח עם Windows 10 Pro ו-Enterprise. אין צורך להוריד VHD!
- בתולי - בכל פעם ש-Windows Sandbox פועל, הוא נקי כמו התקנה חדשה לגמרי של Windows
- חד פעמי - שום דבר לא נמשך על המכשיר; הכל נזרק לאחר סגירת האפליקציה
- מאובטח - משתמש בווירטואליזציה מבוססת חומרה לבידוד ליבה, המסתמך על ה-Hypervisor של Microsoft כדי להפעיל ליבה נפרדת המבודדת את Windows Sandbox מהמארח
- יעיל - משתמש בתזמון ליבה משולב, ניהול זיכרון חכם ו-GPU וירטואלי
ל-Windows Sandbox יש את הדרישות המוקדמות הבאות.
- Windows 10 Pro או Enterprise build 18305 ואילך
- ארכיטקטורת AMD64
- יכולות וירטואליזציה מופעלות ב-BIOS
- לפחות 4GB של זיכרון RAM (מומלץ 8GB)
- לפחות 1 GB של שטח דיסק פנוי (מומלץ SSD)
- לפחות 2 ליבות מעבד (4 ליבות עם היפר-שרשור מומלץ)
כמו כן, יש דרך לא רשמית לעשות זאת הפעל את Sandbox ב-Windows 10 Home.
כפי שאתה אולי כבר יודע, זה אפשרי להפעיל או לכבות את Windows 10 Sandbox בתכונות Windows אופציונליות.

לחלופין, ניתן לעשות זאת עם PowerShell ו-DISM.
הערה: לפני שתמשיך, עליך להפעיל וירטואליזציה, כדלקמן.
- אם אתה משתמש במכונה פיזית, ודא שיכולות הווירטואליזציה מופעלות ב-BIOS.
- אם אתה משתמש במכונה וירטואלית, הפעל וירטואליזציה מקוננת באמצעות cmdlet PowerShell זה:
- Set-VMProcessor -VMName
-ExposeVirtualizationExtensions $true
כדי להפעיל את Windows 10 Sandbox עם PowerShell,
- פתח את PowerShell כמנהלטיפ: אתה יכול הוסף את תפריט ההקשר "פתח את PowerShell כמנהל"..
- הקלד או העתק-הדבק את הפקודה הבאה:
Enable-WindowsOptionalFeature -FeatureName "Containers-DisposableClientVM" -הכל -Online
- כאשר תתבקש לעשות זאת אתחול המחשב, הקלד Y והקש Enter.
- ניתן לבטל את השינוי באמצעות הפקודה הבאה:
Disable-WindowsOptionalFeature -FeatureName "Containers-DisposableClientVM" -Online
אתה גמור.
ניתן להשתמש בכלי DISM של המסוף גם כדי להפעיל או להשבית את Windows 10 Sandbox. הנה איך.
הפעל את Windows 10 Sandbox עם DISM
- פתח א שורת פקודה מוגבהת.
- הקלד או העתק-הדבק את הפקודה הבאה:
dism /online /Enable-Feature /FeatureName:"Containers-DisposableClientVM" -הכל
- הפעל מחדש את המחשב כאשר תתבקש.
- כדי להשבית את התכונה Sandbox, השתמש בפקודה זו:
dism /online /Disable-Feature /FeatureName:"Containers-DisposableClientVM"
זהו זה.