כיצד לפתוח אפשרויות סאונד קלאסיות ב-Windows 10
ב-Windows 10, ישנן מספר אפשרויות בהן תוכל להשתמש כדי לשנות צלילים עבור אירועי מערכת שונים, להגדיר התקני פלט וקלט ועוד. בגרסאות מודרניות של Windows 10, אפשרויות רבות הקשורות לצלילים הועברו לאפליקציית ההגדרות, כך שלוקח קצת זמן לפתוח את היישומון הקלאסי. במאמר זה נראה כיצד ניתן לעשות זאת במהירות.
פרסומת
ב-Windows 10, מיקרוסופט החליפה את לוח הבקרה הקלאסי בלוח חדש אפליקציית הגדרות. זוהי אפליקציה מודרנית שמשתלטת על כמה אפשרויות של לוח הבקרה הקלאסי, כולל הגדרות תצוגה, צלילים ועוד רבים. לוח הבקרה הקלאסי יוסר יום אחד ממערכת ההפעלה. עם זאת, באפליקציית ההגדרות, אתה עדיין לא יכול לעשות הרבה דברים שהיו אפשריים בלוח הבקרה. לדוגמה, אתה עדיין לא יכול להתאים אישית צלילים לאירועי מערכת.
ב-Windows 10, סמל עוצמת הקול בשורת המשימות פותח חלון חדש במקום החלון הקופץ הקלאסי (ראה כיצד להפעיל את בקרת עוצמת הקול הישנה ב- Windows 10). זה דורש מספר לחיצות לפני שתוכל לראות את היישומון הקלאסי. בואו נסקור באילו שיטות אנו יכולים להשתמש כדי לפתוח את יישומון הסאונד הקלאסי ב-Windows 10.
פתח את אפשרויות הצליל הקלאסיות ב-Windows 10
שלב 1: הקש Win + R כדי לפתוח את לָרוּץ דו-שיח.
שלב 2: הקלד או העתק-הדבק את הפקודה הבאה:
mmsys.cpl
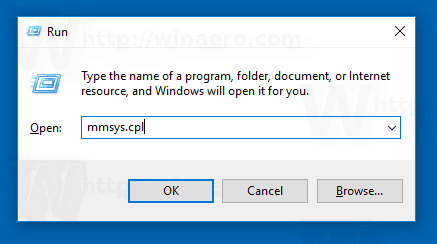
שלב 3: הקש על מקש Enter. זה יפתח את צלילים יישומון ישירות.

אתה גמור.
הפקודה למעלה מפעילה ישירות את היישומון של לוח הבקרה של הקול. במקום זאת אתה יכול גם להשתמש בפקודה Rundll32 כמו:
rundll32.exe shell32.dll, Control_RunDLL mmsys.cpl,, 0
ראה את רשימה מלאה של פקודות כאלה זמין ב-Windows 10.
טיפ: אתה יכול לשנות את הפקודה למעלה כדי לפתוח את יישומון הצלילים הקלאסי ללשונית הרצויה. השתמש באחת מהפקודות הבאות:
פתח את יישומון הצלילים בכרטיסייה השמעה
rundll32.exe Shell32.dll, Control_RunDLL Mmsys.cpl,, 0
פתח את היישומון 'צלילים' בכרטיסייה 'הקלטה'
rundll32.exe Shell32.dll, Control_RunDLL Mmsys.cpl,, 1
פתח את היישומון 'צלילים' בכרטיסייה 'צלילים'
rundll32.exe Shell32.dll, Control_RunDLL Mmsys.cpl,, 2
פתח את היישומון צלילים בכרטיסייה תקשורת
rundll32.exe Shell32.dll, Control_RunDLL Mmsys.cpl,, 3
אם אינך רוצה לזכור פקודה כלשהי, ישנן מספר דרכים חלופיות בהן תוכל להשתמש ב-Windows 10. נכון לכתיבת שורות אלה, המבנה האחרון של Windows 10 הוא 17074. הוא עדיין מכיל קישור לישומון הצלילים בלוח הבקרה הקלאסי ובתפריט ההקשר של סמל הצליל.
פתח את היישומון Sounds ממגש המערכת
- לחץ לחיצה ימנית על סמל הצליל בסוף שורת המשימות.
- בחר צלילים מתפריט ההקשר.

- פעולה זו תפתח את הכרטיסייה צלילים של היישומון הקלאסי.

לבסוף, אתה יכול להשתמש בלוח הבקרה הקלאסי כל עוד הוא זמין במערכת ההפעלה. הנה איך.
פתח את יישומון הסאונד מלוח הבקרה
- פתח את לוח הבקרה הקלאסי. לִרְאוֹת כל הדרכים לפתיחת לוח הבקרה ב-Windows 10.
- עבור אל לוח הבקרה\חומרה וסאונד.
- לחץ על סמל הצליל.

אנא זכור שמיקרוסופט יכולה להסיר את יישומון הסאונד בעתיד.


