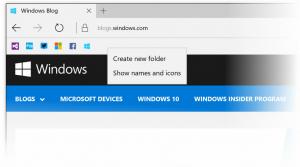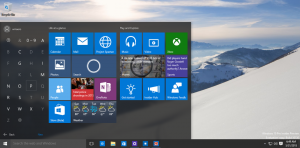הוסף תפריט ההקשר של חלונית הניווט ב-Windows 10
היום, נראה כיצד להוסיף את חלונית הניווט לתפריט ההקשר ב-Windows 10. זה יאפשר לך להחליף את חלונית הניווט בסייר הקבצים ישירות בלחיצה אחת.
פרסומת
חלונית הניווט היא אזור מיוחד בצד שמאל של סייר הקבצים שמציג את התיקיות ומקומות המערכת כמו מחשב זה, רשת, ספריות וכן הלאה. המשתמש אינו רשאי להתאים אישית את חלונית הניווט מכיוון שלממשק המשתמש חסרות האפשרויות הנדרשות, אך הדבר אפשרי בפריצה. ראה מאמר זה:
הוסף תיקיות מותאמות אישית או יישומונים של לוח הבקרה לחלונית הניווט בסייר הקבצים
אפשר לשנות את הנראות של חלונית הניווט באמצעות רצועת הכלים. יש כפתור מיוחד בלשונית תצוגה. אם תוסיף את פקודת תפריט ההקשר של חלונית הניווט, תוכל להחליף אותה מהר יותר על ידי לחיצה ימנית באזור ריק בתיקייה מבלי לפתוח את רצועת הכלים או להחליף הלשוניות שלה. כך נראה תפריט ההקשר:

כדי להוסיף תפריט ההקשר של חלונית הניווט ב-Windows 10, תעשה את הדברים הבאים.
החל את תיקון הרישום המפורט להלן. הדבק את תוכנו בתוך Notepad ושמור כקובץ *.reg.

עורך הרישום של Windows גרסה 5.00 [HKEY_CLASSES_ROOT\AllFilesystemObjects\shell\Windows.navpane] "CanonicalName"="{41dd5f6f-9f9e-4066-8836-722fe4bb950e}" "Description"="@shell32.dll,-31422" "Icon"="shell32.dll,-16755" "MUIVerb"="@shell32.dll,-31421" "PaneID"="{cb316b22-25f7-42b8-8a09-540d23a43c2f}" "PaneVisibleProperty"="PageSpaceControlSizer_Visible" [HKEY_CLASSES_ROOT\Directory\Background\shell\Windows.navpane] "CanonicalName"="{41dd5f6f-9f9e-4066-8836-722fe4bb950e}" "Description"="@shell32.dll,-31422" "Icon"="shell32.dll,-16755" "MUIVerb"="@shell32.dll,-31421" "PaneID"="{cb316b22-25f7-42b8-8a09-540d23a43c2f}" "PaneVisibleProperty"="PageSpaceControlSizer_Visible" [HKEY_CLASSES_ROOT\Drive\shell\Windows.navpane] "CanonicalName"="{41dd5f6f-9f9e-4066-8836-722fe4bb950e}" "Description"="@shell32.dll,-31422" "Icon"="shell32.dll,-16755" "MUIVerb"="@shell32.dll,-31421" "PaneID"="{cb316b22-25f7-42b8-8a09-540d23a43c2f}" "PaneVisibleProperty"="PageSpaceControlSizer_Visible" [HKEY_CLASSES_ROOT\LibraryFolder\Background\shell\Windows.navpane] "CanonicalName"="{41dd5f6f-9f9e-4066-8836-722fe4bb950e}" "Description"="@shell32.dll,-31422" "Icon"="shell32.dll,-16755" "MUIVerb"="@shell32.dll,-31421" "PaneID"="{cb316b22-25f7-42b8-8a09-540d23a43c2f}" "PaneVisibleProperty"="PageSpaceControlSizer_Visible"
בפנקס רשימות, הקש Ctrl + S או הפעל את הפריט קובץ - שמור מתפריט קובץ. פעולה זו תפתח את תיבת הדו-שיח 'שמור'. שם, הקלד או העתק-הדבק את השם "navigation pane.reg" כולל מרכאות. מרכאות כפולות חשובות כדי להבטיח שהקובץ יקבל את הסיומת "*.reg" ולא *.reg.txt. אתה יכול לשמור את הקובץ בכל מיקום רצוי, למשל, אתה יכול לשים אותו בתיקיית שולחן העבודה שלך.

לחץ פעמיים על הקובץ שיצרת, אשר את פעולת הייבוא וסיימת!

 כדי להבין איך התיקון הזה עובד, עיין במאמר הקודם שלי שבו הסברתי כיצד להוסיף כל פקודת רצועת הכלים לתפריט ההקשר ב-Windows 10. לִרְאוֹת
כדי להבין איך התיקון הזה עובד, עיין במאמר הקודם שלי שבו הסברתי כיצד להוסיף כל פקודת רצועת הכלים לתפריט ההקשר ב-Windows 10. לִרְאוֹת
כיצד להוסיף כל פקודת סרט לתפריט לחיצה ימנית ב- Windows 10
בקיצור, כל הפקודות של רצועת הכלים מאוחסנות תחת מפתח הרישום הזה
HKEY_LOCAL_MACHINE\SOFTWARE\Microsoft\Windows\CurrentVersion\Explorer\CommandStore\shell
ניתן לייצא את הפקודה הרצויה ולשנות את ה-*.Reg המיוצא על מנת להוסיף אותו לתפריט ההקשר של קבצים, תיקיות או כל אובייקט אחר הנראה בסייר הקבצים.
כדי לחסוך לך זמן, הכנתי קבצי רישום מוכנים לשימוש. אתה יכול להוריד אותם כאן:
הורד קבצי רישום
לחלופין, אתה יכול להשתמש ב-Context Menu Tuner. זה יאפשר לך להוסיף כל פקודת סרט לתפריט ההקשר.

בחר "חלונית ניווט" ברשימת הפקודות הזמינות, בחר "כל הקבצים" בצד ימין ולחץ על כפתור "הוסף". ראה את צילום המסך למעלה. כעת, הוסף את אותה פקודה לתיקיה, כונן וספרייה. אתה יכול להשיג את האפליקציה כאן:
הורד את מקלט תפריט ההקשר
זהו זה.