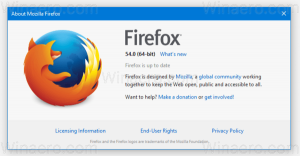מה חדש ב-Windows 10 build 10130
מבנה חדש של Windows 10 שוחרר על ידי מיקרוסופט. Build 10130 כולל מספר שינויים מהגרסה שפורסמה בעבר של Windows 10 Insider Preview. לפני שאתה עדכון Windows 10 ל-Build 10130 שלך, אולי תעניין אותך לדעת מה בדיוק השתנה ב-build הזה. לפניכם רשימה קצרה של שינויים.
פרסומת
תפריט התחל הניתן להתאמה אישית
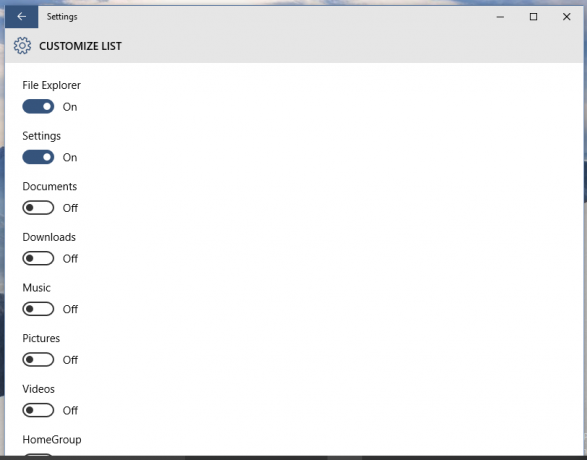 מיקרוסופט הוסיפה עוד כמה אפשרויות התאמה אישית לתפריט התחל. אפשרויות חדשות באפליקציית ההגדרות יאפשרו למשתמש הקצה להתאים אישית את הפריטים המוצגים באזור השמאלי התחתון של תפריט התחל. לאזור זה ניתן להוסיף פריטים כמו מסמכים, קבוצה ביתית, תיקיית פרופיל משתמש ועוד מספר מיקומים נפוצים. ראה פרטים נוספים כאן: כיצד להתאים אישית את תפריט התחל ב- Windows 10.
מיקרוסופט הוסיפה עוד כמה אפשרויות התאמה אישית לתפריט התחל. אפשרויות חדשות באפליקציית ההגדרות יאפשרו למשתמש הקצה להתאים אישית את הפריטים המוצגים באזור השמאלי התחתון של תפריט התחל. לאזור זה ניתן להוסיף פריטים כמו מסמכים, קבוצה ביתית, תיקיית פרופיל משתמש ועוד מספר מיקומים נפוצים. ראה פרטים נוספים כאן: כיצד להתאים אישית את תפריט התחל ב- Windows 10.עיצוב אייקונים
מראה הסמלים עודכן שוב כדי לשקף את שפת העיצוב של מיקרוסופט, אך לשמור על מראה ותחושה עקביים ומלוכדים יותר עם סמלים מ-Windows 7.
 השורה האחרונה מייצגת את הסמלים הנוכחיים ב- Windows 10. אם אתה מעוניין להוריד סמלים אלה, עיין במאמר הבא: הורד סמלים מ-Windows 10 build 10125.
השורה האחרונה מייצגת את הסמלים הנוכחיים ב- Windows 10. אם אתה מעוניין להוריד סמלים אלה, עיין במאמר הבא: הורד סמלים מ-Windows 10 build 10125.
רשימות קפיצה בשורת המשימות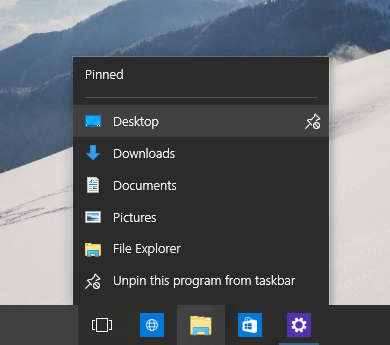
המבנה הזה כולל רשימות קפיצה מלוטשות יותר. כעת הוא תואם לשאר ממשק המשתמש החדש עבור Start ולשורת המשימות ב-Windows 10. לחץ לחיצה ימנית על סייר הקבצים אם הוא מוצמד לשורת המשימות שלך ובדוק את רשימות הקפיצה המעודכנות.
תפריט התחל/שיפורי רצף
במצב טאבלט, כעת תוכל להחליק מהקצה העליון כדי לפתוח פקודות אפליקציה אם לאפליקציה יש אותן בדיוק כמו שהיית יכול ב-Windows 8.1. כמו כן, אפשר לבחור אפליקציה מרשימה אלפביתית:
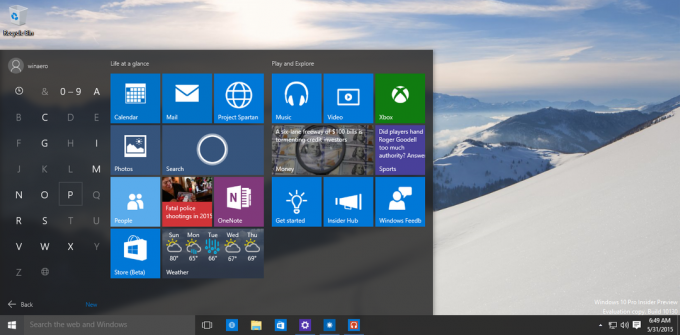
 Microsoft Edge / הדפדפן "ספרטני".
Microsoft Edge / הדפדפן "ספרטני".
Microsoft Edge בגירסה זו קיבלה את היכולת להצמיד/להתיר את חלונית Cortana, חלונית מועדפים, חלונית רשימת קריאה או כל חלונית אחרת בדפדפן.

שולחנות עבודה וירטואליים
שורת המשימות ב-Windows 10 build 10130 מציגה רק את אפליקציות שולחן העבודה הנוכחיות כברירת מחדל. ניתן לשנות אותו כמתואר כאן כדי להציג אפליקציות משורת המשימות במחשבים שולחניים אחרים: כיצד להציג רק את החלונות של שולחן העבודה הנוכחי בשורת המשימות ב-Windows 10
קורטנה
לקורטנה יש קיצור מקלדת, לנצח + ג. מוקדם יותר, מקש קיצור זה שימש לפתיחת ה-Charms ב-Windows 8/8.1. ראה את רשימה אולטימטיבית של כל קיצורי המקלדת של Windows עם מקשי Win.
Microsoft Print ל-PDF
התכונה ב-Windows 10 להדפסה ל-PDF נקראת "Microsoft Print to PDF". כדי לנסות את זה, פשוט בחר "הדפס" מאפליקציה ובחר "Microsoft Print to PDF" כמדפסת. זה לא שיפור פורץ דרך - אתה יכול להתקין אפליקציות שולחן עבודה בחינם כמו doPDF כדי להשיג את אותו הדבר ב-Windows 7 ואילך.
בנוסף, Windows 10 כולל את היכולת להפעיל סרטונים במסך מלא באמצעות אפליקציית הסרטים והטלוויזיה.