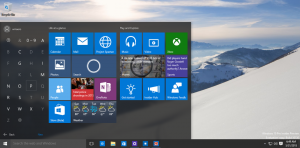כיצד למחוק שירות ב-Windows 10
היום נראה כיצד למחוק שירות ב-Windows 10. זה יכול להיות שירות של צד שלישי, או שירות מובנה שאתה לא מרוצה ממנו. להלן השלבים.
פרסומת
אַזהָרָה: מחיקת שירותי מערכת עלולה להזיק למערכת ההפעלה ועלולה להפוך אותה לבלתי שמישה לחלוטין. לפני מחיקת שירות כלשהו, ודא שאתה יודע מה אתה עושה. אם אינך בטוח, התקן את Windows 10 ב-a מכונה וירטואלית ובדוק היטב את השינויים שאתה הולך לבצע בסביבת בדיקה. לאחר מכן המשך בסביבת העבודה שלך.
כיום, מנהלי התקנים ואפילו אפליקציות כמו דפדפני אינטרנט יכולים להוסיף שירותים שונים ל-Windows 10. למערכת ההפעלה עצמה יש מספר עצום של שירותים שקיימים מחוץ לקופסה. היכולת למחוק שירות שימושית מאוד כאשר הסרת תוכנה כלשהי, אך מסיר ההתקנה שלו משאיר את השירות מאחור ואינו מסיר אותו כראוי. כך תוכל להסיר שירות מיותר.
כדי למחוק שירות ב-Windows 10, תעשה את הדברים הבאים.
קודם כל, אתה צריך למצוא את שם השירות המדויק. הנה השיטה המהירה למצוא אותו.
ללחוץ לנצח + איקס מקשי קיצור במקלדת כדי לפתוח את התפריט Power User. לחלופין, תוכל ללחוץ לחיצה ימנית על תפריט התחל.

טיפ: אתה יכול לצבוט ולהתאים אישית את תפריט Win + X ב-Windows 10. עיין במאמרים אלה:
- התאם אישית את תפריט Win+X ב-Windows 10
- שחזר את קיצורי לוח הבקרה הקלאסי לתפריט Win+X ב-Windows 10
- שחזר פריטי לוח הבקרה בתפריט Win+X ב-Windows 10 Creators Update
- הוסף את שורת הפקודה בחזרה לתפריט Win+X ב-Windows 10 Creators Update
בתפריט, בחר את הפריט ניהול מחשב(ראה את צילום המסך למעלה).
כלי השירות לניהול מחשבים ייפתח. בצד שמאל, הרחב את תצוגת העץ לשירותים ויישומים\שירותים.

בצד ימין, תראה את רשימת השירותים המותקנים.
שם, מצא ולחץ פעמיים על השירות שברצונך להסיר. לדוגמה, אני הולך להסיר את שירות הקשור לטלמטריה ומעקב אחר משתמשים שנקרא "חוויות משתמש מחוברות וטלמטריה".
הערה: אני לא ממליץ לך למחוק שירות זה. אני משתמש בו רק כדוגמה למאמר זה.
תיפתח תיבת הדו-שיח של מאפייני השירות:

שם, עליך להעתיק את שם השירות (הוא מודגש בצילום המסך למעלה). פשוט בחר אותו ולחץ Ctrl + ג על המקלדת. במקרה שלי זה כן DiagTrack.
עכשיו, פתחו שורת פקודה מוגבהת והקלד את הפקודה הבאה:
sc מחק service_name
החלף service_name בשם השירות שלך. לְמָשָׁל
sc מחק את DiagTrack
כאשר הפעולה תצליח, תראה את השורה "[SC] DeleteService SUCCESS" בפלט:

כעת, חזור לרשימת השירותים ולחץ F5 כדי לרענן אותו. השירות ייעלם מהרשימה.

הערה: שירותים מסוימים אינם גלויים ברשימה בניהול מחשבים. הרשימה המלאה של השירותים, כולל שירותים שנוצרו על ידי נהגים, זמינה ברישום. אתה יכול לראות את הרשימה המלאה בנתיב הרישום הבא:
HKEY_LOCAL_MACHINE\SYSTEM\CurrentControlSet\Services
כל מפתח משנה תחת שירותים מייצג שירות.

שוב, אני לא ממליץ לך למחוק שום שירות אלא אם כן אתה יודע מה אתה עושה. זה יהיה כמעט בלתי אפשרי לשחזר שירות מערכת שנמחק מבלי לבצע התקנה מחדש מלאה במקום. אם שירות קריטי כלשהו נמחק, מערכת ההפעלה לא תופעל.