הוסף את סרגל הכלים של פותר הבעיות לשורת המשימות ב-Windows 10
כיצד להוסיף את סרגל פותרי הבעיות לשורת המשימות ב-Windows 10
במקום או בנוסף ל תפריט ההקשר של פותר הבעיות, אתה יכול גם לקבל סרגל כלים בשורת המשימות המאפשר הפעלה ישירה של פותרי בעיות בודדים של Windows ב-Windows 10. זה מאוד שימושי עבור אותם זמנים שבהם אתה מבין מה לא בסדר עם מערכת ההפעלה.
פרסומת
כדי לתקן בעיות שונות במערכת ההפעלה, Windows 10 מגיע עם מספר פותרי בעיות מובנים. לפעמים הם באמת שימושיים ויכולים לפתור את הבעיה במהירות. לוח הבקרה הקלאסי מכיל את כל פותרי הבעיות בתצוגה אחת. זה מה שנשתמש כתוכן סרגל הכלים שלנו בפוסט הזה.
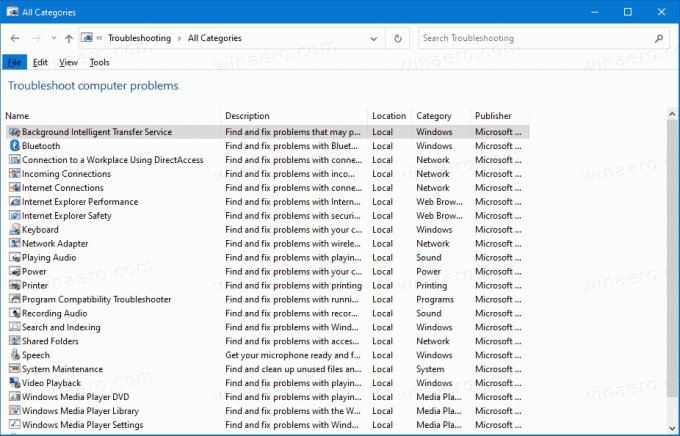
כמו כן, מיקרוסופט הוסיפה את כל פותרי הבעיות הזמינים לאפליקציית ההגדרות החל מ- Windows 10 build 15019. הקישור מה לוח הבקרה הקלאסי גם פותח את דף הגדרות חדש. כדי להפעיל פותר בעיות ב-Windows 10, תוכל לבצע את הדף הזה על ידי ביצוע הנתיב
הגדרות \ עדכון ואבטחה \ פתרון בעיות.
Windows 10 כולל הרבה כלים לפתרון בעיות. אלה כוללים
- חיבורי אינטרנט
- מנגן אודיו
- מדפסת
- עדכון חלונות
- מסך כחול
- בלוטות
- חומרה והתקנים
- קבוצה ביתית
- חיבורים נכנסים
- מקלדת
- מתאם רשת
- כּוֹחַ
- פותר בעיות תאימות תוכניות
- הקלטת אודיו
- חיפוש והוספה לאינדקס
- תיקיות משותפות
- נְאוּם
- הפעלת וידאו
- אפליקציות Windows Store
- ...ועוד.
פוסט זה יראה לך כיצד להוסיף את סרגל כלים של פותר בעיות לשורת המשימות ב חלונות 10.
כדי להוסיף את סרגל פותרי הבעיות לשורת המשימות ב-Windows 10
- הורד את ארכיון ה-ZIP הבא: הורד את Troubleshooters-toolbar-folder.zip
- שמור את הקובץ Troubleshooters-toolbar-folder.zip בכל תיקיה.
- בטל חסימה הקובץ שהורד.
- כעת, פתח את קובץ ה-ZIP שהורדת והעתק את תיקיית פותרי הבעיות למקום כלשהו שבו תשמור אותו. אני אציב אותו ל
c:\data\winaero\Troubleshooters.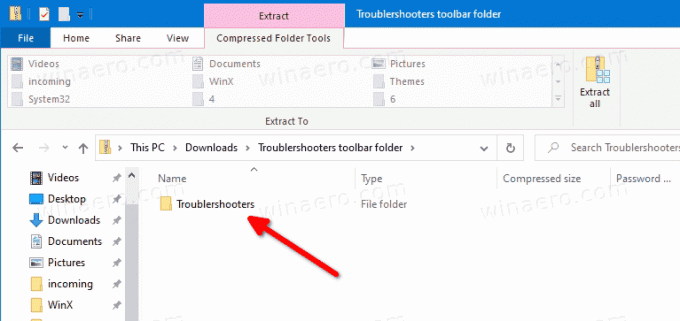
- כעת, לחץ לחיצה ימנית על שורת המשימות ובחר סרגל כלים > סרגל כלים חדש... מתפריט ההקשר.

- חפש עבורך פותרי תקלות תיקיה ולחץ על בחר תיקייה לחצן בתיבת הדו-שיח של דפדפן התיקיות.
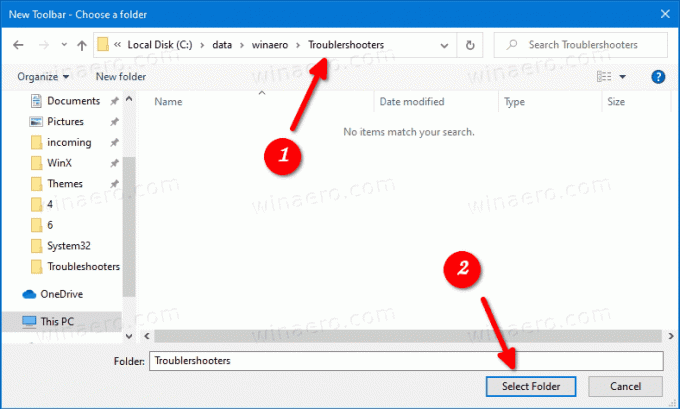
- ייווצר סרגל כלים חדש שיעניק לך גישה מהירה לכל פותרי הבעיות ב-Windows 10.
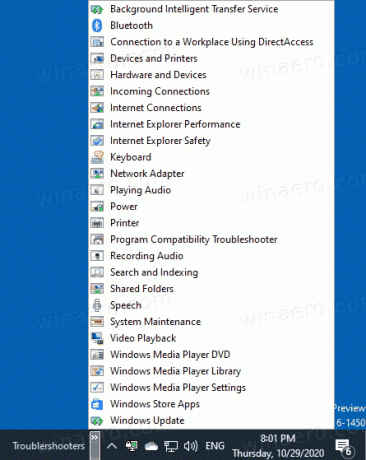
- אתה יכול להתאים אישית את סרגל הכלים על ידי לחיצה ימנית עליו ושינוי האפשרויות שלו.
אתה גמור.
הערה: במקום ליצור את סרגל הכלים, אתה יכול הצמד את התיקיה 'פותרי בעיות' לשורת המשימות אוֹ תפריט התחל.
לבסוף, כדי להסיר את סרגל הכלים, לחץ לחיצה ימנית על שורת המשימות ובטל את הסימון (בטל את הסימון) בסרגל הכלים של פותר הבעיות.
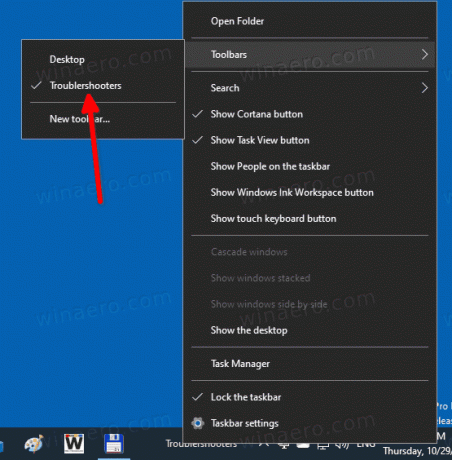
איך זה עובד
קיצור הדרך שהורדת כולם מבצעים את msdt.exe כלי מובנה. הוא מפעיל חבילת פתרון בעיות בשורת הפקודה או כחלק מסקריפט אוטומטי, ומאפשר אפשרויות נוספות ללא קלט משתמש.
תחביר הפקודה הוא כדלקמן.
msdt -id
כאן, אתה צריך להחליף את חלק עם פותר הבעיות בפועל, למשל.
msdt.exe -id SearchDiagnostic
השורה למעלה תפתח את פותר בעיות החיפוש והאינדקס.
תמצא את שמות החבילות פה.
זהו זה!

