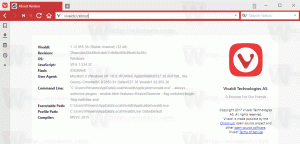הסר קבצים אחרונים מומלצים מתפריט התחל ב-Windows 11
פוסט זה יראה לך כיצד להסיר מומלצים (קבצים אחרונים) מתפריט התחל ב-Windows 11. תפריט התחל החדש ב-Windows 11 הוא אחד השינויים הוויזואליים הגדולים ביותר במערכת ההפעלה העדכנית של מיקרוסופט.
פרסומת
בעוד שתפריט התחל ב-Windows 10 מתחלק בין רשימת האפליקציות ל-Live Tiles, ב-Windows 11, מערכת ההפעלה מציגה קיצורי דרך רגילים של אפליקציות וקבצים ותיקיות אחרונות. הקטע עם אפליקציות מוצמדות ניתן להתאמה אישית של המשתמש. אתה יכול הצמד או הסר אפליקציות מתפריט התחל ב-Windows 11. החלק השני מנסה להיות "חכם" על ידי הצגת הקבצים והתיקיות האחרונים שלך והמלצה על אפליקציות. לאחר התקנת Windows 11, למשל, הסעיף "מומלץ" יראה לך את אפליקציית התחל עם טיפים וטריקים עבור Windows 11.
לא כולם אוהבים את השינוי הזה בתפריט התחל. מאמר זה יראה לך כיצד להסיר קבצים ויישומים אחרונים מתפריט התחל ב-Windows 11.
הסר את הקטע המומלץ מתפריט התחל ב-Windows 11
- לִפְתוֹחַ הגדרות Windows על ידי לחיצה על לנצח + אני קיצור מקלדת.
- לך ל התאמה אישית > הַתחָלָה.

- השבת את הצג פריטים שנפתחו לאחרונה ב-Start הגדרה.
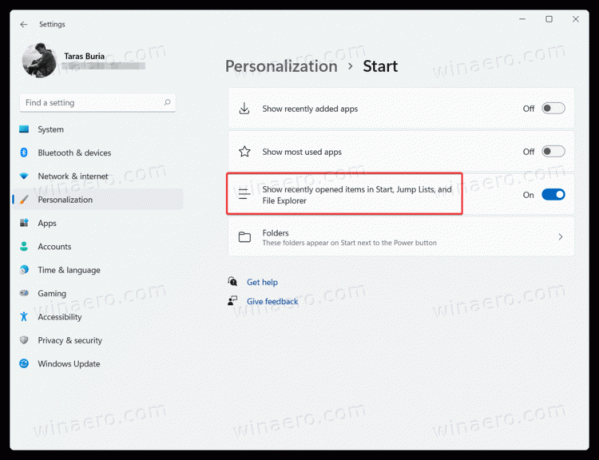
- שים לב שכיבוי אפשרות זו גם משבית את הקבצים האחרונים ברשימות קפיצה. תאבד את היכולת לפתוח קבצים שבהם השתמשת בעבר על ידי לחיצה ימנית על אפליקציות בשורת המשימות.
בוצע.
למרבה הצער, השבתת רשימת "מומלצים" בתפריט התחל מותירה חצי ממשק המשתמש ריק.

נכון לעכשיו, אין כפתור "נקה הכל" גלוי, אז כדי למחוק את כל הקבצים והתיקיות האחרונות בתפריט התחל ב-Windows 11, עליך לפתוח את הגדרות תפריט התחל.
הסר קבצים אחרונים בודדים מההתחלה
אתה יכול למחוק אפליקציות, קבצים ותיקיות בודדים במקום להשבית את הקטע כולו.
כדי להסיר קובץ מהקטע "מומלץ" ב-Windows 11, לחץ לחיצה ימנית על הקובץ ובחר הסר מהרשימה.
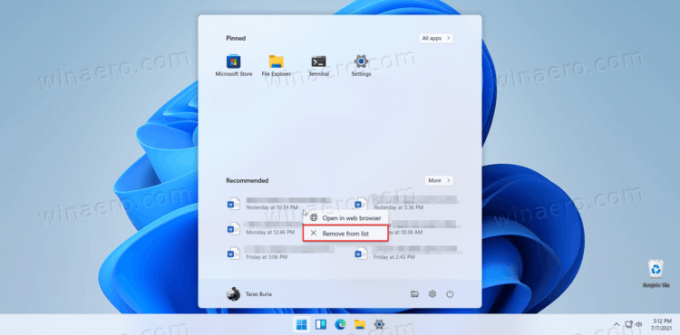
כמו כן, אתה יכול ללחוץ על יותר לחצן ולחץ לחיצה ימנית על כל קובץ. שוב, לחץ הסר מהרשימה.
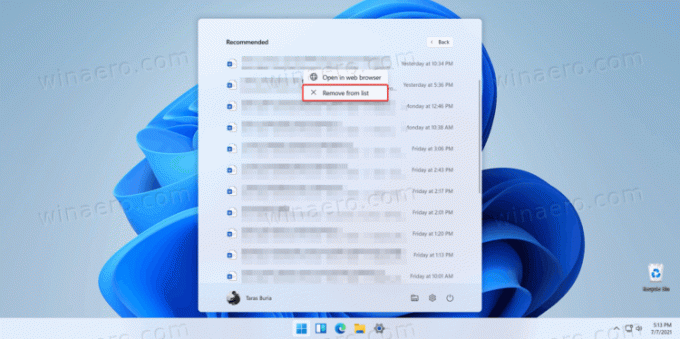
כך אתה מסיר קבצים אחרונים בתפריט התחל ב- Windows 11.