כיצד לשנות את תבנית שם העתקת הקובץ ב-Windows 11
אתה יכול לשנות את תבנית שם העתקת הקובץ ב-Windows 11. זה יאפשר לך להתאים אישית את שם הקובץ שסייר מקצה כאשר אתה מעתיק אותו לאותה תיקיה, למשל. עם Ctrl + ג/Ctrl + V או עם גרירה ושחרור.
פרסומת
כפי שאתה אולי כבר יודע, אם אתה גרור ושחרר קובץ לאותה תיקיה, סייר Windows 11 יקרא לקובץ שהועתק בשם "שם קובץ - העתקה". עותקי הקובץ הבאים ייקראו בשם קובץ - העתקה, שם קובץ - העתק (2), וכן הלאה.

אתה יכול להתאים אישית את התבנית עבור עותקי קבצים, כך שסייר הקבצים ישתמש בשם מותאם אישית עבור כל אחד מהקבצים.

שנה את תבנית שם העתקת הקובץ ב-Windows 11
- פתח את ה עורך רישום; בשביל זה, לחץ לנצח + ר וסוג
regedit. - עבור לנתיב הבא:
HKEY_CURRENT_USER\SOFTWARE\Microsoft\Windows\CurrentVersion\Explorer. - כאן, לחץ לחיצה ימנית על מגלה ארצות מקש צור ובחר חדש > מפתח ותן שם תבניות שמות.
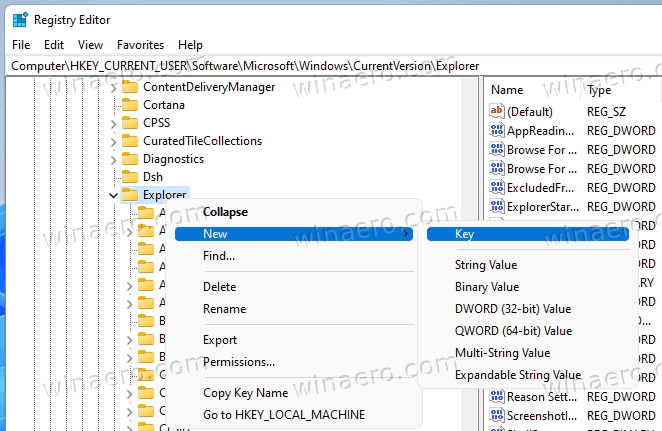
- לבסוף, מימין ל- תבניות שמות מפתח, צור ערך מחרוזת חדשה (REG_SZ) ושם לה CopyNameTemplate.
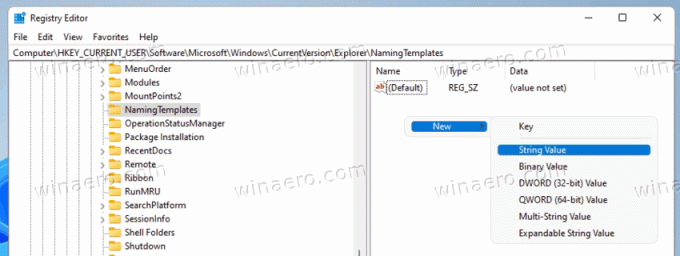
- הגדר את נתוני הערך שלו באמצעות תבנית ברירת המחדל הבאה:
%s - העתק. זהו ערך ברירת המחדל שאתה יכול לשנות אליו, נניח,%s. פעולה זו תסיר את סיומת השם "- העתק".
- עותקי הקובץ ייקראו כעת בשם קובץ (2), שם קובץ (3) וכן הלאה.
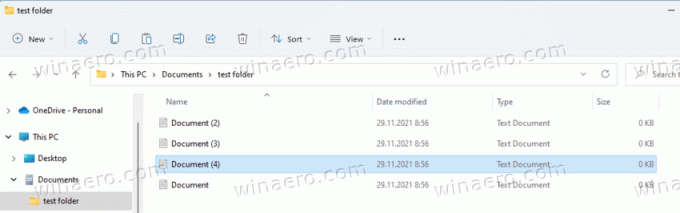
אתה גמור! השינוי יחול באופן מיידי. אינך צריך לצאת מ-Windows 11 או להפעיל מחדש את מערכת ההפעלה.
אתה יכול להתאים אישית עוד יותר את תבנית מתן השם להעתקה, על ידי הוספת טקסט נוסף לפני או אחרי "%s"טיעון. אז זה ישמש בשם הקובץ שהועתק.
דוגמאות לערך CopyNameTemplate
אם תגדיר את CopyNameTemplate ערך נתונים ל
שכפול של %s
או שאתה משנה את CopyNameTemplate ערך נתונים ל
%s (כפול)
עם ערכת השמות החדשה הזו, כאשר אתה יוצר עותקי קבצים תחת אותה תיקייה, הם יקבלו את השם
- שם קובץ
- שם קובץ (כפול)
- שם הקובץ (כפול) (1)
- שם הקובץ (כפול) (2), וכן הלאה.

כדי לבטל את השינויים שביצעת, פשוט מחק את ה CopyNameTemplate ערך מחרוזת מהרישום בכל רגע.
זהו זה.
