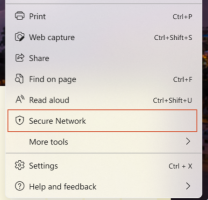Windows 11 God Mode
הנה איך לפתוח את מצב אלוהים ב-Windows 11, ליצור עבורו קיצור דרך או להוסיף אותו לתפריט ההקשר. גם בפוסט זה, נסקור מהי תיקיית מצב God ואילו תיקיות נוספות קיימות ב-Windows 11.
בדומה לגרסאות קודמות של מערכת ההפעלה, ב-Windows 11 אתה יכול לפתוח תיקיה מיוחדת של God Mode. זוהי ספרייה וירטואלית המציגה את כל ההגדרות והאפשרויות האפשריות במקום אחד.
תיקיית Windows 11 God Mode
התיקיה שימושית מאוד, מכיוון ש-Microsoft הסירה הרבה אפשרויות מלוח הבקרה הישן. חלקם פשוט מוסתרים, בעוד שאחרים הוחלפו בחלופות מודרניות בהגדרות. אתה עדיין יכול לגשת לרבים מהיישומונים הקלאסיים באמצעות מיוחד פקודות. אבל תצוגת התיקיות מקלה על פתיחתן.
התיקיה נקראת "כל המשימות", אך היא מוכרת יותר בשם "מצב אלוהים". אבל כברירת מחדל, התיקיה מוסתרת ואינה חשופה בשום מקום בממשק המשתמש. בפוסט זה נסקור שיטות שונות שבהן תוכל להשתמש כדי לפתוח מצב אלוהים ב-Windows 11.
פתח את מצב אלוהים ב-Windows 11
ישנן מספר דרכים לגשת לתיקיית מצב אלוהים. במיוחד, אתה יכול לעשות את זה עם פקודת מעטפת. בנוסף, אתה יכול ליצור תיקיה מיוחדת שתפתח אותה. כמו כן, לנוחיותך, תוכל להוסיף את כל המשימות לתפריט ההקשר, או ישירות ללוח הבקרה הישן. לבסוף, אתה יכול פשוט ליצור קיצור דרך בשולחן העבודה אליו. נתחיל בפתיחתו.
כיצד לפתוח מצב אלוהים ב-Windows 11 עם פקודה
- לחץ לחיצה ימנית על הַתחָלָה לחצן ובחר לָרוּץ מהתפריט.
- הקלד את ה
מעטפת{ED7BA470-8E54-465E-825C-99712043E01C}פקודה. - ללחוץ להיכנס. חלון סייר חדש ייפתח עם ה- כל המשימות תיקייה.
- כעת, לחץ פעמיים על כל הגדרה שברצונך לשנות או לסקור. כל האפשרויות הזמינות שם מסודרות בסדר אלפביתי.
בוצע! אבל אם אתה מתכוון להשתמש בתיקייה All Task לעתים קרובות, הפעלת הפקודה בכל פעם היא לא דרך נוחה לפתוח אותה. כדי לחסוך את זמנכם, תוכלו ליצור תיקיה מיוחדת שפותחת את God Mode, למשל. ממש על שולחן העבודה.
צור תיקיה כדי לפתוח את כל המשימות ב-Windows 11
- לחץ לחיצה ימנית על שולחן העבודה ובחר חדש > תיקיה מהתפריט.
- תן שם לתיקייה בתור כל המשימות.{ED7BA470-8E54-465E-825C-99712043E01C}.
- מכה להיכנס. התיקיה תשנה את הסמל שלה באופן אוטומטי.
- לחץ פעמיים על התיקיה שיצרת; כעת אתה יכול להשתמש בו כדי לפתוח את מצב אלוהים של Windows 11.
לאחר פתיחת התיקיה, תראה את כל האפשרויות וההגדרות הזמינות, כולל אלה המוסתרות ב-Windows 11.
מאז שלמדנו איך לפתוח את התיקיה, הנה כמה שיטות מתקדמות לגשת אליה. קודם כל, אתה יכול ליצור עבורו קיצור דרך. הנה איך.
צור קיצור דרך בשולחן העבודה עבור Windows 11 God Mode
- ללחוץ לנצח + ר כדי לפתוח את לָרוּץ קופסא.
- הדבק את ה
מעטפת{ED7BA470-8E54-465E-825C-99712043E01C}הפקודה ולחץ על להיכנס מַפְתֵחַ. - פעם ה כל המשימות התיקיה מופיעה על המסך, לחץ והחזק את לחצן העכבר השמאלי על הסמל שלה בשורת הכתובת.
- גרור ושחרר אותו לשולחן העבודה. Windows 11 תיצור קיצור דרך לתיקיית God Mode.
אתה גמור. לחלופין, תוכל ליצור קיצור דרך כזה באופן ידני. בואו נראה איך אפשר לעשות את זה.
צור באופן ידני את קיצור הדרך 'כל המשימות'
- לחץ לחיצה ימנית על אזור שולחן העבודה ובחר חדש > קיצור דרך מתפריט ההקשר.
- בתיבת הטקסט של מיקום האובייקט, הקלד
מעטפת explorer.exe{ED7BA470-8E54-465E-825C-99712043E01C}, ולחץ על "הבא". - בעמוד הבא, הקלד "מצב אלוהים"או"כל המשימות"באפשרות שם קיצור הדרך ולחץ סיים.
- כעת, לחץ באמצעות לחצן העכבר הימני על קיצור הדרך שיצרת ובחר נכסים.
- בכרטיסייה קיצור דרך, לחץ על שנה סמל לחצן, ובחר באייקון מתאים לקיצור הדרך שלך. לדוגמה, בחר את הסמל מתוך c:\windows\system32\control.exe קוֹבֶץ.
בוצע! תהנה מקיצור הדרך שלך שמפעיל באופן מיידי את תיקיית מצב אלוהים. אתה יכול גם להצמיד אותו לתפריט התחל או לשורת המשימות לגישה מהירה עוד יותר.
הצמד את מצב אלוהים לשורת המשימות או התחל
- לחץ לחיצה ימנית על מצב אלוהים קיצור.
- בחר הצג אפשרויות נוספות מהתפריט.
- כדי להצמיד אותו לשורת המשימות, בחר הצמד לשורת המשימות. הסמל שלו יופיע בשורת המשימות.
- כדי להצמיד אותו לתפריט התחל, בחר הדבק בכדי להתחיל במקום זאת.
בוצע. עם זאת, יש אזהרה עם הסמל המוצמד לשורת המשימות. כאשר אתה לוחץ עליו, הוא פותח מופע של לוח הבקרה, ואינו מופיע כשהוא פועל ליד הסמל המוצמד. למרבה הצער, זוהי מגבלה של שורת המשימות שאינך יכול לעקוף.
לאחר שיצרת קיצור דרך לתיקיית מצב אלוהים, תוכל להקצות לה מקש קיצור גלובלי. זה יאפשר לך לפתוח במהירות מכל אפליקציה פועלת, בכל רגע. כל שתצטרך לעשות הוא ללחוץ על רצף המקשים שהגדרת.
לשם כך, עליך לשנות את קיצור הדרך שלך ולהוסיף לו רצף מקשים. כמו כן, כדי לגרום לזה לעבוד בכל אפליקציה, קיצור הדרך חייב להיות מאוחסן בתפריט התחל.
קיצור מקלדת לפתיחת מצב אלוהים
- צור קיצור דרך בשולחן העבודה עבור כל המשימות תיקייה אם אין לך.
- לחץ לחיצה ימנית על קיצור הדרך ובחר נכסים מהתפריט.
- בכרטיסייה קיצור דרך, לחץ על מקש קיצור תיבה ולחץ על רצף המקשים הרצוי. לדוגמה, Ctrl + Alt + מִשׁמֶרֶת + G.
- לחץ על להגיש מועמדות ו בסדר לחצנים כדי לשמור את השינוי.
- כעת, לחץ לחיצה ימנית על הַתחָלָה לחצן ובחר לָרוּץ מהתפריט.
- בתיבת הדו-שיח הפעלה, הזן את הדברים הבאים פקודת מעטפת:
מעטפת: תפריט התחל,ולחץ להיכנס. זה יפתח את סייר הקבצים ל- תפריט התחל תיקייה. -
אתה גמור! עכשיו, אם תלחץ על המקשים, שבמקרה שלי הם Ctrl + Alt + מִשׁמֶרֶת + G, Windows 11 תפתח את כל המשימות תיקייה עבורך.
אז, כעת אנו יודעים כיצד לפתוח את תיקיית כל המשימות בשתי שיטות, וכיצד ליצור לה קיצור דרך גם בשתי שיטות. כעת, בואו נוסיף אותו ללוח הבקרה הקלאסי. זה יאפשר לך לפתוח אותו ישירות ממקום הולדתו, היכן שהוא צריך להיות תמיד.
למעשה, לוח הבקרה גמיש מאוד, מכיוון שהוא מאפשר למשתמש להוסיף כל מה שהוא רוצה לכל אחת מהקטגוריות והסמלים שלו. סקרתי את ההליך בפירוט באחד מהמאמרים הקודמים, והוא עדיין פעיל עבור Windows 11. בדוק את זה כאן: כיצד להוסיף כל דבר שאתה רוצה ללוח הבקרה.
הוסף מצב אלוהים ללוח הבקרה
- הורד את ארכיון ה-ZIP עם קבצי REG באמצעות הקישור הזה.
- חלץ ממנו שני קבצי REG לכל תיקיה.
- כעת, פתח את ה"הוסף את כל המשימות ל-Control Panel.reg", ואשר את הבקשה בקרת חשבון משתמש על ידי לחיצה על "כן".
- עכשיו, לחץ לנצח + ר וסוג
לִשְׁלוֹטבחלון הפעל אל פתח את לוח הבקרה הקלאסי. - אתה תמצא את "כל המשימות" סמל ב- מערכת קטגוריה או בתצוגת הסמלים.
- לחיצה כפולה תביא לך את תיקיית מצב אלוהים.
בוצע! הקובץ השני בארכיון ה-ZIP יבטל את השינוי. לחץ לחיצה כפולה "הסר את כל המשימות מ- Control Panel.reg" כדי למחוק את כל המשימות סמל מלוח הבקרה.
באופן דומה ניתן להוסיף מצב אלוהים לתפריט ההקשר של שולחן העבודה. זה גם חלופה נחמדה לפקודות וקיצורי דרך. ברור שזה לא יתפוס מקום יקר בשולחן העבודה, ויופיע רק בתפריט ההקשר המורחב מאחורי ה-"הצג אפשרויות נוספות" פריט.
הוסף את כל המשימות תפריט ההקשר של שולחן העבודה ב-Windows 11
כדי להוסיף את כל המשימות לתפריט ההקשר של שולחן העבודה, בצע את הפעולות הבאות.
- הורד ארכיון ZIP זה, וחלץ לכל ספרייה.
- לחץ פעמיים על
הוסף את כל המשימות Desktop Context Menu.regקובץ ואשר את כוונתך ב- בקרת חשבון משתמש דו-שיח. - כעת, לחץ באמצעות לחצן העכבר הימני על שולחן העבודה ובחר הצג אפשרויות נוספות.
- לבסוף, לחץ על כל המשימות פריט לפתיחה מצב אלוהים מהתפריט.
- ה
הסר את כל המשימות Desktop Context Menu.regהקובץ יבטל את השינוי ויסיר את God Mode מתפריט ההקשר של שולחן העבודה.
בנוסף, הנה כמה פרטים נוספים על אופן הפעולה של שיטות אלו. "כל המשימות" היא לא התיקיה היחידה שאתה יכול לשחק איתה; יש הרבה תיקיות כאלה.
תיקיות אחרות של מצב אלוהים ב-Windows 11
ב-Windows 11, תמצא שפע של תיקיות מערכת "מצב אלוהים". לחלקם המשתמש יכול לגשת באמצעות פקודה מיוחדת כמו מעטפת: שם ידידותי. דוגמה טובה לפקודה כזו היא מעטפת: תפריט התחל, שבו השתמשנו בפוסט הזה.
תיקיות מערכת אחרות נגישות באמצעות מזהה GUID, כלומר. מעטפת{GUID}. זו הדרך בה אנו פותחים את התיקיה "כל המשימות".
לעיון, תמצא את הרשימה המלאה של פקודות כאלה בפוסט זה: פקודות מעטפת של Windows 11.
עם כל מהדורה חדשה, Windows מקבל יותר ויותר פקודות כאלה, כל אחת מהן פותחת תיקיית מערכת או אפשרות זו או אחרת. תיקיות אלו הן אובייקטי ActiveX שאינם בהכרח מייצגים מיקום פיזי כלשהו בכונן.
לדוגמה, תיקיית תפריט התחל היא תיקייה אמיתית בפרופיל המשתמש שלך, בעוד שכל המשימות/מצב אלוהים הוא תיקייה וירטואלית מיוחדת / יישומון וירטואלי. לעתים קרובות אובייקט Active X כזה עשוי להצביע על תכונה ספציפית כמו "מזעור כל Windows" או מחליף Alt+Tab.
באמצעות השיטות שנסקרו במאמר זה, תוכל ליצור קיצור דרך לכל אחת מתיקיות המערכת הללו. לדוגמה, אתה יכול לנסות ליצור אחת מהתיקיות האלה בשולחן העבודה שלך:
- אפליקציות.{15eae92e-f17a-4431-9f28-805e482dafd4}
- כוח.{025A5937-A6BE-4686-A844-36FE4BEC8B6D}
- מדפסות.{2227A280-3AEA-1069-A2DE-08002B30309D}
- NotificationArea.{05d7b0f4-2121-4eff-bf6b-ed3f69b894d9}
- רשת.{208D2C60-3AEA-1069-A2D7-08002B30309D}
- כלי ניהול.{D20EA4E1-3957-11d2-A40B-0C5020524153}
- זיהוי דיבור.{58E3C745-D971-4081-9034-86E34B30836A}
וכולי.
מיקרוסופט באתר שלה מתחזקת שתי רשימות של GUIDs עבור תיקיות מעטפת. אחד הוא כאן עבור תיקיות ידועות, והשנייה מיועדת יישומונים של לוח הבקרה. עם זאת, הרשימות אינן כוללות אלמנטים ספציפיים. גם תיקיית כל המשימות אינה מוזכרת שם.
אבל בעזרת אפליקציית Winaero Tweaker החינמית אתה מוצא את כולם. זה מאפשר לך לבדוק כל אחת מתיקיות המערכת הזמינות בגרסת Windows שלך, וליצור עבורן קיצור דרך בשולחן העבודה. בשביל זה, הורד את האפליקציה מכאן, הפעל אותו ועבור אל קיצורי דרך > תיקיות מעטפת משמאל. בצד ימין, בחר את תיקיות המעטפת שאליהן ברצונך ליצור קיצורי דרך, ולחץ עליהן צור קיצור דרך.
זה הכל על מצב אלוהים ב-Windows 11!
אם אתה אוהב את המאמר הזה, אנא שתף אותו באמצעות הכפתורים למטה. זה לא ייקח ממך הרבה, אבל זה יעזור לנו לצמוח. תודה על תמיכתך!