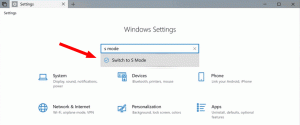תקן סל מיחזור פגום ב-Windows 10
סל המיחזור הוא תיקיית מערכת שמכילה קבצים שנמחקו. זה מספק שכבת בטיחות נוספת כאשר מחקת קבצים או תיקיות. אם אינך מצליח לרוקן את סל המיחזור או לשחזר או למחוק קובץ או תיקיה מסל המיחזור, הדבר עשוי להצביע על כך שסל המיחזור שלך פגום. הנה איך לתקן את זה.
פרסומת
אם לא מחקת קובץ או תיקיה לִצְמִיתוּת ולא ביטל את תכונת סל המיחזור, אז האובייקט שנמחק יאוחסן בתיקייה סל המיחזור עד שאתה לרוקן אותו. כאשר חלק מהקבצים מאוחסנים בסל המיחזור, הסמל שלו משתנה מריק למלא. סל המיחזור הוצג לראשונה ב-Windows 95.
תכונת סל המיחזור פועלת באופן הבא. עבור כל אות כונן, כלומר עבור כוננים ומחיצות שלהם הזמינות במכשיר שלך, Windows יוצר $Recycle נסתר. תיקיית סל. תיקיה זו מכילה תיקיות משנה אשר נקראות על שם ה- SID של המשתמש. באותה תיקיית משנה, מערכת ההפעלה מאחסנת קובץ שנמחק על ידי המשתמש המתאים. כוננים קשיחים חיצוניים המחוברים למחשב שלך יהיו גם הם $Recycle. תיקיית סל. עם זאת, לכונני הבזק מסוג USB וכרטיסי זיכרון (SD/MMC) לא יהיה סל מיחזור. קבצים שנמחקו מכוננים נשלפים יימחקו לצמיתות.
כדי לתקן סל מיחזור פגום, עליך להסיר את התיקיות שלו. פעולה זו תמחק לצמיתות את כל הקבצים המאוחסנים בסל המיחזור עבור כל המשתמשים! נא להמשיך בזהירות.
כדי לתקן סל מיחזור פגום ב-Windows 10, תעשה את הדברים הבאים.
-
פתח את תיקיית המחשב הזה בסייר הקבצים.

- שים לב לכל אות שהקצית עבור הכוננים הקשיחים שלך. לדוגמה, C:, D:, E: וכן הלאה.
- עכשיו, פתחו שורת פקודה מוגבהת.
- הקלד את הפקודה הבאה:
rd /s /q C:\$Recycle.bin. פעולה זו תסיר את תיקיית סל המיחזור וההגדרות שלה מכונן C: שלך.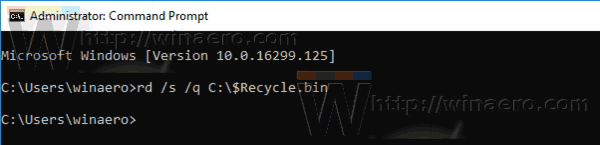
- חזור על הפקודה עבור כל אותיות הכונן.
אתה גמור. סל המיחזור נראה כעת ריק.
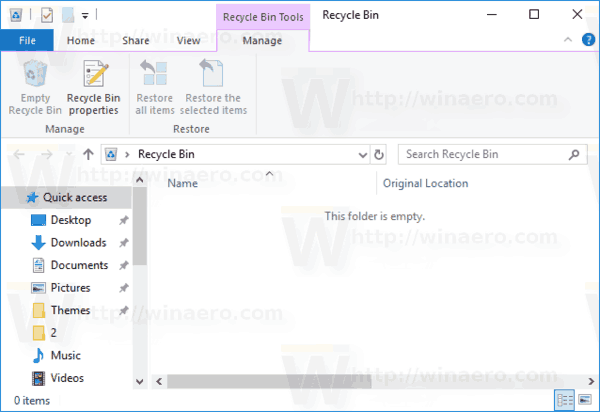
כעת, נסה להסיר קובץ או תיקיה. יש להעביר אותו לסל המיחזור ללא בעיות.
טיפ: יש דרך לרשום את אותיות הכונן שלך ישירות בשורת הפקודה המוגבהת. סוּג דיסקpart כדי לפתוח את כלי ניהול הדיסקים של המסוף. ב-diskpart, הקלד נפח רשימה. בפלט תראה את רשימת הכוננים והאותיות שהוקצו להם.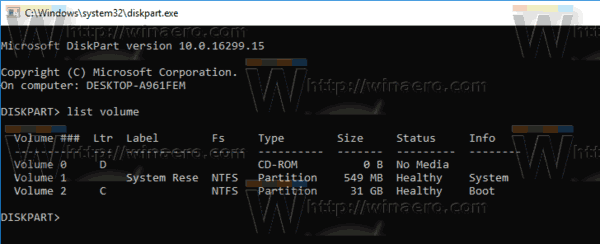
מאמרים בעלי עניין
- כיצד להצמיד את סל המיחזור לשורת המשימות ב-Windows 10
- כיצד להצמיד את סל המיחזור לגישה מהירה ב-Windows 10
- כיצד להוסיף את סמל סל המיחזור לחלונית הניווט בסייר הקבצים של Windows 10
זהו זה.