מנע מ-Windows 10 למחוק את מטמון התמונות הממוזערות
ב-Windows 10, סייר הקבצים מסוגל להציג תצוגות מקדימות קטנות עבור קובצי תמונה ווידאו שאחסנת בכונן הדיסק שלך. כדי לזרז תהליך זה, הוא משתמש בקובץ מטמון מוסתר בספריית פרופיל המשתמש. כאשר קובץ מאוחסן במטמון, סייר הקבצים עושה שימוש חוזר בתמונה הממוזערת מהמטמון כדי להציג אותו באופן מיידי. חלק מהמשתמשים שמו לב ש-Windows 10 מוחק את מטמון התמונות הממוזערות באופן אוטומטי.
פרסומת
כשזה קורה, סייר הקבצים הופך איטי להחריד מכיוון שלוקח זמן שוב ליצור מחדש את תמונה ממוזערת עבור כל קובץ ושמור אותו במטמון, כך שהתהליך לוקח הרבה זמן ויוצר עומס מעבד בולט עבור בלי סיבה. זה מאוד מצער כשאתה גולש בתיקייה המכילה הרבה תמונות.
כברירת מחדל, Windows 10 מאחסן את מטמון התמונות הממוזערות בקבצי *.db תחת התיקיה הבאה:
C:\Users\שם המשתמש שלך\AppData\Local\Microsoft\Windows\Explorer
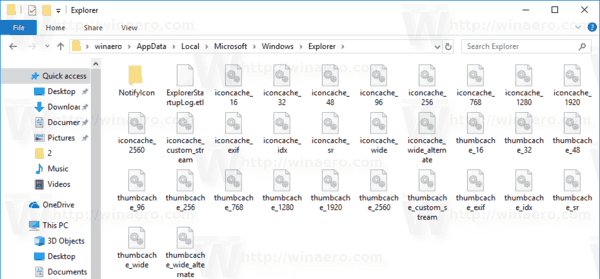
מדוע Windows 10 מוחק את מטמון התמונות הממוזערות
החל מעדכון Windows 10 Fall Creators Update, מערכת ההפעלה ממשיכה למחוק את מטמון התמונות הממוזערות לאחר הפעלה מחדש או כיבוי, אז סייר הקבצים צריך ליצור מחדש את התמונות הממוזערות עבור התיקיות שלך עם תמונות.
זה קורה בגלל תכונת התחזוקה האוטומטית המעודכנת. כפי שאתה אולי כבר יודע, Windows 10 מריץ מספר משימות תחזוקה באופן אוטומטי. כאשר הוא מופעל, הוא מבצע פעולות שונות כמו עדכוני אפליקציות, עדכוני Windows, סריקות אבטחה ודברים רבים אחרים. כברירת מחדל, תחזוקה אוטומטית מוגדרת להעיר את המחשב ולהפעיל משימות תחזוקה בשעה 02:00.
אחת המשימות מסירה קבצים זמניים בספריית %TEMP% שלך, קבצי אינטרנט זמניים, גרסאות מנהלי התקנים ישנות ומטמון התמונות הממוזערות. זה נקרא "SilentCleanup" ומפעיל את כלי ניקוי הדיסק עם ארגומנט שורת פקודה מיוחד, /autoclean. זה גורם לכלי cleamgr.exe לקרוא את הגדרות הניקוי המוגדרות מראש ברישום. עבור כל הגדרה מראש מופעלת, האפליקציה מבצעת ניקוי בכונן המערכת.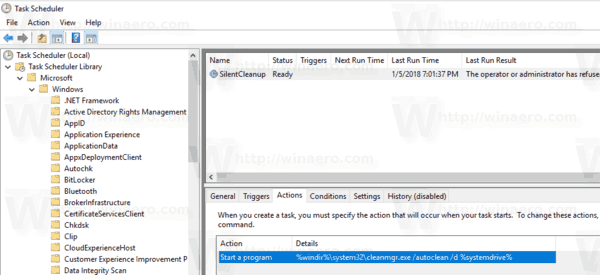
למרבה המזל, קל להוציא את מטמון התמונות הממוזערות מתהליך הניקוי. ניתן לעשות זאת באמצעות תיקון רישום פשוט.
מנע מ-Windows 10 למחוק את מטמון התמונות הממוזערות
כדי למנוע מ-Windows 10 למחוק את מטמון התמונות הממוזערות, תעשה את הדברים הבאים.
- פתח את ה אפליקציית עורך הרישום.
- עבור אל מפתח הרישום הבא.
HKEY_LOCAL_MACHINE\SOFTWARE\Microsoft\Windows\CurrentVersion\Explorer\VolumeCaches\Thumbnail Cache
ראה כיצד לעבור אל מפתח רישום בלחיצה אחת.
- בצד ימין, שנה או צור ערך DWORD חדש של 32 סיביות הפעלה אוטומטית.
הערה: גם אם כן הפעלת Windows 64 סיביות עדיין עליך ליצור ערך DWORD של 32 סיביות.
הגדר את נתוני הערך שלו ל-0.
- אם אתה מפעיל גירסת Windows 64 סיביות, עליך להגדיר שוב את הפעלה אוטומטית ערך ל-0 תחת מפתח רישום אחר
HKEY_LOCAL_MACHINE\SOFTWARE\WOW6432Node\Microsoft\Windows\CurrentVersion\Explorer\VolumeCaches\Thumbnail Cache
- הפעל מחדש את Windows 10.
טיפ: בדרך זו, תוכל לא לכלול מטמונים וקבצים אחרים מהסרה על ידי תחזוקה אוטומטית.
כדי לחסוך זמן, אתה יכול להוריד את קבצי הרישום הבאים.
הורד קבצי רישום
השתמש בהם כדי למנוע מ-Windows 10 למחוק את מטמון התמונות הממוזערות או כל מיקום אחר שאינך רוצה ש-Windows ינקה אוטומטית. התיקון לביטול כלול.
לבסוף, אתה יכול להשתמש ב-Winaero Tweaker. כדי למנוע מ-Windows 10 למחוק את מטמון התמונות הממוזערות, הפעל את האפשרות הזו:

ניתן להוריד את האפליקציה כאן: הורד את Winaero Tweaker.
מאמרים מעניינים:
- כיצד לתקן ולנקות מטמון של תמונות ממוזערות ב-Windows 10
- מצא את כל משימות התחזוקה האוטומטיות ב-Windows 10
- כיצד לשנות את לוח הזמנים של תחזוקה אוטומטית ב-Windows 10
- כיצד להשבית את התחזוקה האוטומטית ב-Windows 10
זהו זה.



