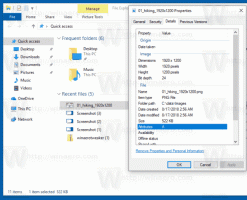כיצד להפעיל מצב משחק ב-Windows 10
כפי שאתה אולי כבר יודע, Windows 10 Creators Update יכלול מצב משחק מיוחד, אשר מגביר את ביצועי המשחק. מיקרוסופט הסבירה בפירוט מה זה וכיצד להפעיל את זה.
פרסומת
מצב משחק הוא תכונה חדשה של Windows 10 Creators Update. כאשר הוא מופעל, זה מגביר את הביצועים ואת העדיפות של המשחקים. המצב החדש ייתן עדיפות למשאבי CPU וגרפיקה (GPU) כדי לגרום למשחק לרוץ מהר יותר וחלק יותר.
יש קטע חדש בהגדרות שנקרא משחקים. יש לו סמל Xbox וכעת הוא כולל את כל ההגדרות הזמינות קודם לכן באפליקציית Xbox העצמאית. יש להשתמש בו כדי להפעיל את מצב משחק.
כדי להפעיל את מצב משחק ב-Windows 10, תעשה את הדברים הבאים.
פתח את ההגדרות ועבור למשחקים -> מצב משחק.
 הפעל את האפשרות השתמש במצב משחק ואתה סיימת!
הפעל את האפשרות השתמש במצב משחק ואתה סיימת!
ניתן להפעיל מצב משחק גם עבור אפליקציות בודדות דרך סרגל המשחק. אתה יכול לפתוח את סרגל המשחקים באמצעות לנצח + G מקשי קיצור.
בסרגל המשחקים, לחץ על הכפתור עם סמל גלגל השיניים וסמן את האפשרות השתמש במצב משחק עבור משחק זה. ראה את צילום המסך למטה.
צפה בסרטון הבא כדי לראות את מצב משחק בפעולה.
לאחר שתפעיל את האפשרות, מערכת ההפעלה תקדיש משאבי מערכת כדי לתעדף את המשחק הנבחר ולשפר את חווית המשחק שלך.
לחילופין, אתה יכול הפעל מצב משחק ב-Windows 10 באמצעות תיקון רישום.
- לִפְתוֹחַ עורך רישום
- עבור אל המפתח הבא
HKEY_CURRENT_USER\Software\Microsoft\GameBar
 עֵצָה: כיצד לקפוץ למפתח הרישום הרצוי בלחיצה אחת.
עֵצָה: כיצד לקפוץ למפתח הרישום הרצוי בלחיצה אחת. - שנה או צור את ערך ה-DWORD של 32 סיביות בשם אפשר AutoGameMode.


הגדר אותו ל-1 כדי להפעיל את מצב משחק
הגדר אותו ל-0 כדי להשבית את מצב משחק.
אתה מוריד קבצי רישום מוכנים לשימוש כדי להחיל את התיקון המתואר לעיל. קבל אותם כאן:
הורד קבצי רישום
בתחילה, מצב משחק יזהה רק סט מוגבל של משחקים. ייתכן שלחלק מהמשחקים אין תמיכה במצב זה. בעתיד הקרוב המצב אמור להשתפר.
ראוי להזכיר שמלבד מצב משחק, קטע המשחקים החדש של הגדרות כולל אפשרויות להפעיל או להשבית את סרגל המשחקים, להגדיר את ה-DVR והשידור של המשחק.

קודם לכן, היה עליך להשתמש באפליקציית Xbox ולהיכנס עם חשבון Microsoft שלך כדי לשנות את האפשרויות הללו. נראה שהדרישה הזו תבוטל כעת.