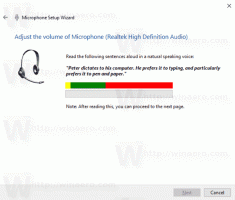כיצד להפעיל מצב גווני אפור ב-Windows 10
Windows 10 כולל מסנני צבע כחלק ממערכת נוחות הגישה. הם משפרים את השימושיות של מערכת ההפעלה לאנשים עם בעיות ראייה שונות. מסנני צבע פועלים ברמת המערכת, כך שכל התוכנות המותקנות כולל אפליקציות צד שלישי ואפליקציות Windows מובנות יעקבו אחריהם. באמצעות מסנני צבע, אתה יכול להפעיל במהירות את מצב גווני אפור ב-Windows 10.
פרסומת
תכונת מסנני הצבע בה אנו הולכים להשתמש היום זמינה ב-Windows 10 החל מ-build 16215. טיפ: ראה כיצד למצוא את מספר ה-build של Windows 10 שאתה מפעיל.
מסנני הצבעים הזמינים ב- Windows 10 הם כדלקמן.
- גווני אפור
- לַהֲפוֹך
- גווני אפור הפוך
- דוטרנופיה
- פרוטנופיה
- טריטנופיה
בוא נראה איך להפעיל את זה.
הפעל מצב גווני אפור ב-Windows 10
- לִפְתוֹחַ הגדרות.
- לחץ על נוחות גישה -> מסנן צבע בצד שמאל תחת "חזון".
- בצד ימין, בחר גווני אפור ברשימת האפשרויות. אתה יכול לבחור כל אפשרות אחרת בהתאם למה שאתה רוצה.

- הפעל את אפשרות החלפת המצב הפעל מסנני צבע.

אתה גמור. התוצאה תהיה כדלקמן.

הפעל את מצב גווני אפור ב-Windows 10 עם מקש קיצור
יש מקש קיצור מיוחד שבו אתה יכול להשתמש כדי להפעיל את מצב גווני אפור ב-Windows 10. הקש על לנצח + Ctrl + ג מקשי קיצור יחד במקלדת שלך. רצף זה יפעיל או תשבית (תחליף) את מסנן הצבע שהוגדר כברירת מחדל. מחוץ לקופסה, Windows 10 משתמש במסנן בגווני אפור.
אתה יכול להשתמש באמור לנצח + Ctrl + ג מקש קיצור כדי להחליף את מסנן הצבע.
ניתן להגדיר את תכונת מסנני הצבע גם עם תיקון רישום כדלקמן.
שימוש בתיקון רישום
- פתח את ה אפליקציית עורך הרישום.
-
לך ל המפתח
HKEY_LOCAL_MACHINE\SOFTWARE\Microsoft\Windows\CurrentVersion\Explorer\FlyoutMenuSettings

- בצד ימין, צור או שנה שני ערכי DWORD של 32 סיביות בשם Active ו-FilterType. הערה: גם אם כן הפעלת גרסת 64 סיביות של Windows, אתה עדיין צריך להשתמש בסוג ערך DWORD של 32 סיביות.
- הגדר את ערך ה-DWORD הפעיל ל-1 ל לְאַפשֵׁר מסנני צבע. Active=0 אומר שתכונת מסנני הצבע היא נָכֶה.
- הגדר את הערך FilterType לאחד מהערכים הבאים.
- 0 = גווני אפור
- 1 = הפוך
- 2 = גווני אפור הפוך
- 3 = Deuteranopia
- 4 = פרוטנופיה
- 5 = טריטנופיה
- צא מ-Windows 10 שלך כדי להחיל את השינויים שנעשו על ידי תיקון זה.
אתה גמור.