שנה פרופילי זיהוי דיבור ב-Windows 10
Windows מספק גם תכונת זיהוי דיבור מבוסס התקן (זמינה דרך זיהוי הדיבור של Windows אפליקציית שולחן העבודה), ושירות זיהוי דיבור מבוסס ענן באותם שווקים ואזורים שבהם קורטנה נמצאת זמין. אתה יכול ליצור פרופילים מרובים עבור זיהוי דיבור כדי לאחסן מידע על איך לזהות את הקול שלך. כמו כן, מעבר בין פרופילים מאפשר זיהוי קול שונה.

זיהוי דיבור של Windows מאפשר לך לשלוט במחשב שלך עם הקול שלך בלבד, ללא צורך במקלדת או עכבר. יש אשף מיוחד שיעזור לך להתחיל. עליך לחבר את המיקרופון שלך ולאחר מכן להגדיר את זיהוי הדיבור של Windows. זיהוי דיבור הוא תוספת נחמדה ל תכונת הכתבה של Windows 10.
פרסומת
זיהוי דיבור זמין רק עבור השפות הבאות: אנגלית (ארצות הברית, בריטניה, קנדה, הודו ואוסטרליה), צרפתית, גרמנית, יפנית, מנדרינית (סינית פשוטה וסינית מסורתית), וכן ספרדית.
ב-Windows 10, אתה יכול ליצור פרופיל חדש לזיהוי דיבור, למחוק פרופיל קיים ולהפעיל/לבטל כל פרופיל (שנה את הפרופיל הפעיל).
הוסף פרופיל זיהוי דיבור
- לְאַפשֵׁר תכונת זיהוי דיבור.
- פתח את הקלאסי לוח בקרה אפליקציה.
- לך ל לוח בקרה\קלות גישה\זיהוי דיבור.
- בצד שמאל, לחץ על הקישור אפשרויות דיבור מתקדמות.

- בתוך ה מאפייני דיבור תיבת הדו-שיח, לחץ על חָדָשׁ כפתור ב- פרופילי זיהוי סָעִיף.
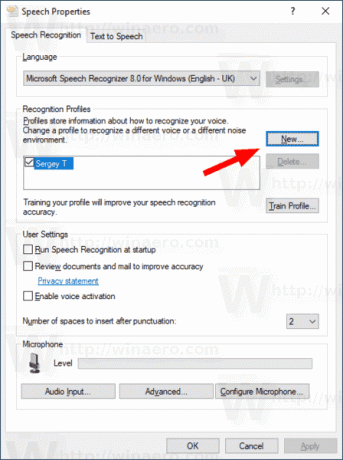
- ספק שם לפרופיל החדש הזה.
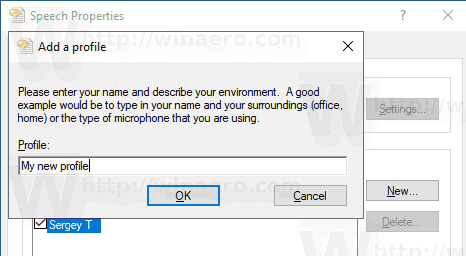
- בחר את סוג המיקרופון שבו אתה משתמש.

- נְקִישָׁה הַבָּא כדי להגדיר את המיקרופון שלך.
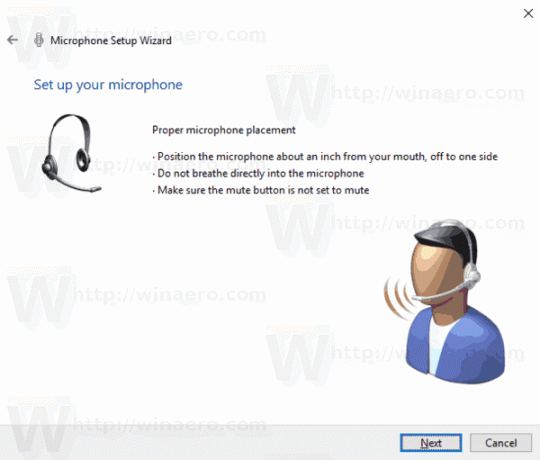
- קרא בקול את ההצהרה המוצגת בעמוד הבא ולחץ על הַבָּא לַחְצָן.
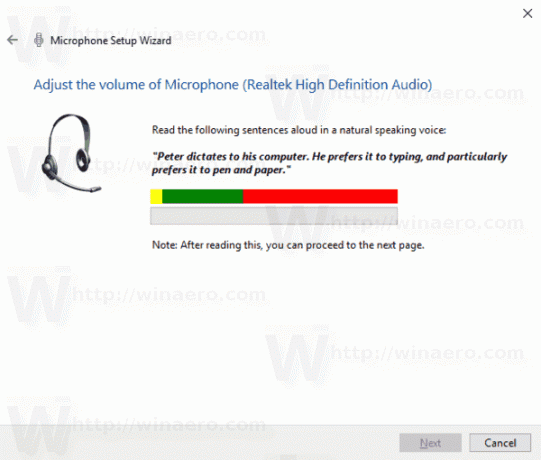
- הפרופיל נוצר כעת. לחץ על כפתור סיום.

אתה גמור.
שנה פרופיל זיהוי דיבור
- פתח את הקלאסי לוח בקרה אפליקציה.
- לך ל לוח בקרה\קלות גישה\זיהוי דיבור.
- בצד שמאל, לחץ על הקישור אפשרויות דיבור מתקדמות.

- בתוך ה מאפייני דיבור תיבת דו-שיח, הפעל (סמן) פרופיל שבו ברצונך להשתמש ב- פרופילי זיהוי סָעִיף.
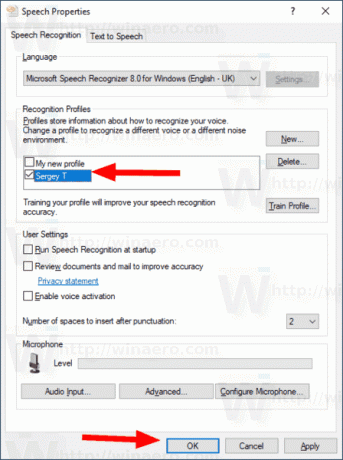
- לחץ על כפתור אישור.
מחק פרופיל זיהוי דיבור
- פתח את הקלאסי לוח בקרה אפליקציה.
- לך ל לוח בקרה\קלות גישה\זיהוי דיבור.
- בצד שמאל, לחץ על הקישור אפשרויות דיבור מתקדמות.

- בתוך ה מאפייני דיבור תיבת דו-שיח, בחר את הפרופיל שברצונך למחוק.
- לחץ על כפתור מחק ליד רשימת הפרופילים.

- אשר את הפעולה.
הפרופיל נמחק כעת.
אם אתה מקבל את לא ניתן למחוק את הפרופיל הודעת שגיאה, הפעל פרופיל אחר ולאחר מכן סגור את מאפייני דיבור דו-שיח. פתח אותו שוב, ונסה למחוק את הפרופיל.
זהו זה.
מאמרים קשורים:
- השבת סקירת מסמכים עבור זיהוי דיבור ב-Windows 10
- אפשר הפעלה קולית עבור זיהוי דיבור ב-Windows 10
- שנה שפת זיהוי דיבור ב-Windows 10
- פקודות קוליות לזיהוי דיבור ב-Windows 10
- צור קיצור דרך לזיהוי דיבור ב-Windows 10
- הוסף תפריט הקשר של זיהוי דיבור ב-Windows 10
- הפעל זיהוי דיבור ב-Windows 10
- הפעל זיהוי דיבור בהפעלה ב-Windows 10
- השבת את זיהוי הדיבור המקוון ב-Windows 10
- כיצד להשתמש בהכתבה ב-Windows 10

