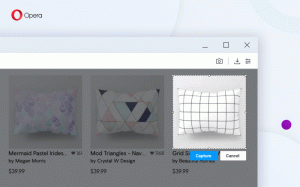חלץ אייקון מקובץ EXE או DLL ב-Windows 10
כיצד לחלץ סמל מקובץ EXE או DLL ב-Windows 10
בפוסט זה נסקור כמה כלים המאפשרים לחלץ אייקונים מקבצים ב-Windows 10. Windows מאפשרת שימוש באייקונים מקודדים בקבצים בינאריים כמו DLL ו-EXE עבור סמלי קיצורי דרך בשולחן העבודה, אך לא מגיעה עם כל אפשרות לחלץ את הסמלים הללו ולשמור כקבצי ICO או PNG. הנה איך זה יכול להיעשות.
פרסומת
פורמט קובץ ICO הוא פורמט קובץ תמונה המשמש עבור סמלי אפליקציות וקיצורי דרך ב-Windows. קובץ ICO מכיל תמונה אחת או יותר במספר גדלים ועומקי צבע, כך שהם יכולים להיראות טוב עם רזולוציות מסך שונות ושינוי קנה מידה. באופן מסורתי, קבצי הפעלה כוללים סמל בפורמט ICO בצרור, כך שהם מופיעים בתפריט התחל, ובשולחן העבודה כסמלים לקיצורי הדרך. עם זאת, ניתן להקצות אייקון מותאם אישית לקיצור דרך על ידי טעינתו מקובץ *.ICO חיצוני, קובץ *.EXE, קובץ *.DLL, או מכל קובץ אחר שיש לו משאבי אייקונים.
בווינדוס 10. יש הרבה אייקונים טובים בקבצים הבאים:
C:\Windows\system32\shell32.dll
C:\Windows\system32\imageres.dll
C:\Windows\system32\moricons.dll
C:\Windows\explorer.exe
כדי לחלץ סמל מקובץ, עליך להשתמש בכלי של צד שלישי. יש הרבה כלים זמינים למטרה זו. אני אכסה שלושה כלים מהימנים של תוכנות חינמיות שאני אישית אוהב ומשתמש בהן.
נתחיל עם Resource Hacker, הכלי שלא מצריך הצגתו. זוהי אפליקציית עורך משאבים מפורסמת.
כדי לחלץ סמל מקובץ EXE או DLL ב-Windows 10,
- הורד האקר משאבים.
- התקן את האפליקציה.

- הפעל את האפליקציה מה- תפריט התחל.

- באפליקציה, עבור אל קובץ > פתח תפריט, או לחץ על Ctrl + O כדי לחפש את הקובץ שממנו ברצונך לחלץ אייקון (אני אפתח את c:\windows\explorer.exe).

- בחלונית השמאלית, הרחב את ה- סמל קבץ ונווט לסמל הרצוי (השתמש באזור התצוגה המקדימה בצד ימין).

- מהתפריט, בחר פעולה > שמור משאב *.ico.

- חפש את התיקיה לאחסון קובץ ה-ICO שלך ותן לו שם. אתה יכול לשים אותו ישירות בתיקיית שולחן העבודה שלך. לאחר מכן לחץ על להציל.

אתה גמור! הסמל חולץ כעת ונשמר בקובץ *.ico:

כמה הערות
- Resource Hacker היא אפליקציה של 32 סיביות. אם אתה מפעיל אותו ב-a גרסת 64 סיביות של Windows 10, הוא עלול להיכשל בפתיחת קובצי מערכת מסוימים. במקרה זה אתה יכול להעתיק אותם לספרייה אחרת, למשל. אתה יכול להעתיק את הקובץ c:\windows\system32\shell32.dll ל-c:\data ולפתוח את הקובץ c:\data\shell32.dll ב-Resource Hacker. זה תמיד עובד.
- על ידי שמירת אייקונים בודדים מקבוצת האייקונים, אתה מקבל קובץ ICO עם גודל אייקון בודד בתוכו. זה עשוי להיות נוח או לא, תלוי למה אתה מנסה לחלץ את הסמל.
- כדי לקבל קובץ ICO עם כל גדלי הסמלים הזמינים, נווט אל קבוצת אייקונים צומת בחלונית השמאלית, הרחב אותו, ולאחר מכן חוזר על השלבים מלמעלה החל משלב #6.

משתמשים מסוימים עשויים למצוא את השימוש ב-Resource Hacker קצת מסובך. אז הנה כמה אפליקציות חלופיות, IconViewer ו-IcoFX, שיאפשרו לך בנוסף לשמור משאבי אייקונים בפורמטים אחרים של תמונה, כולל PNG ו-BMP.
חלץ אייקון מקבצי EXE או DLL עם IconViewer
- הורד IconViewer. יש לו גם גרסאות 32 ו-64 סיביות עבורך מערכת הפעלה של 32 סיביות או 64 סיביות.
- התקן את האפליקציה.

- פתח את סייר הקבצים ונווט אל תיקיית היעד המכילה את הקובץ שממנו ברצונך לחלץ סמלים. למשל, עבור אל
c:\Windows\System32. - לחץ לחיצה ימנית על הקובץ עם סמלים, למשל.
shell32.dll, ובחר נכסים מתפריט ההקשר.
- עבור אל אייקונים הכרטיסייה שנוספה על ידי אפליקציית IconViewer.

- בחר את הסמל שברצונך לחלץ, ולחץ על סמל התקליטון כדי לשמור אותו בקובץ.

- ציין את תיקיית היעד, את שם הקובץ ובחר את פורמט הקובץ (ICO, PNG או BMP) כדי לשמור את הסמל. הקלק על ה להציל לַחְצָן.

- הסמל נשמר כעת.

אתה גמור. IconViewer היא אפליקציה נוחה וקלה לשימוש שתחסוך לך זמן בכל פעם שתצטרך לחלץ אייקון מקובץ ב-Windows 10.
לבסוף, יש עוד כלי תוכנה חופשית שאתה יכול להשתמש בו. זה נקרא IcoFX (ה אתר האינטרנט הרשמי של IcoFX). זו הייתה אפליקציית תוכנה חופשית, אבל גרסאות אפליקציה אחרונות דורשות רישיון בתשלום. מזל, FileHippo עדיין מארח גירסת התוכנה החינמית האחרונה שלה 1.6.4.
שימוש ב-IcoFX
ההבדל העיקרי של IcoFX מאפליקציות שהוזכרו לעיל הוא ש- IcoFX הוא עורך אייקונים מלא. Resource Hacker מאפשר לשנות קבצים בינאריים. IconViewer הוא רק מחלץ משאבי אייקונים. בעזרת IcoFX אתה יכול לצייר אייקונים משלך באמצעות מספר כלי ציור ואפקטים גרפיים.

הנה איך להשתמש בו.
כדי לחלץ סמל מקובץ עם IcoFX,
- הורד את האפליקציה (או קנה את הגרסה העדכנית ביותר).
- בחר קובץ > פתח מהתפריט (או הקש Ctrl + O).
- בחר קובץ לחילוץ ממנו סמל.
- תראה תיבת דו-שיח עם כל הסמלים שהאפליקציה הצליחה למצוא בקובץ.

- בחר את הסמל ולחץ על לחלץ. זה יפתח את הסמל בעורך.
- כדי לחלץ אייקון בגודל ספציפי, לחץ לחיצה ימנית על התמונה הממוזערת שלו בחלונית השמאלית של העורך ובחר יְצוּא תמונה... מתפריט ההקשר.

- ציין את התיקיה לאחסון הקובץ, את פורמט הקובץ הרצוי (PNG, BMP, JPEG, GIF או JP2), ותן את השם לקובץ שלך.

- הקלק על ה להציל לַחְצָן.
אתה גמור!
כדי לשמור את הסמל שחולץ כקובץ ICO, הרצף הוא קצת שונה.
כדי לשמור את הסמל שחולץ כקובץ ICO עם IcoFX,
- בחר קובץ > פתח מהתפריט (או הקש Ctrl + O).
- בחר קובץ לחילוץ ממנו סמל.
- תראה תיבת דו-שיח עם כל הסמלים שהאפליקציה הצליחה למצוא בקובץ.

- בחר את הסמל ולחץ על לחלץ. זה יפתח את הסמל בעורך.
- כעת, הקש CTRL + S או עבור אל תפריט קובץ > שמור.

- ציין את התיקיה לאחסון הקובץ, ותן את השם לקובץ שלך.
- אתה יכול לבחור בין פורמט הקובץ של סמל Windows (*.ico) וסמלים של Macintosh (*.icns)

- הקלק על ה להציל לַחְצָן.
אתה גמור. זה יכתוב את כל הסמלים של הגדלים והפורמט המוצגים בעורך לקובץ ה-ICO שלך.
זהו זה!