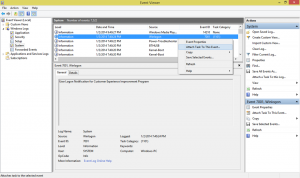כיצד לגרום ל-Windows Photo Viewer לעבוד ב-Windows 10
ב-Windows 10, מיקרוסופט הקשתה על השימוש באפליקציית Photo Viewer הישנה והטובה ואילצה את כולם להשתמש באפליקציית Metro שנקראת "Photos" במקום זאת. אין דרך להגדיר את Windows Photo Viewer כברירת המחדל לפתיחת קובצי תמונה מכיוון שהוא חסר ברשימה בהגדרות->מערכת->אפליקציות ברירת מחדל. לוח הבקרה הקלאסי גם מאפשר לשייך רק קבצי TIFF למציג התמונות. הנה איך לתקן את ההגבלה הזו ולגרום ל-Windows Photo Viewer לעבוד שוב ב-Windows 10 RTM.
פרסומת
בדקתי את הרישום של Windows וגיליתי שניתן להפעיל את מציג התמונות של Windows על ידי עריכת הרישום. עליך להוסיף קבוצת ערכים לרישום. במאמר זה נראה כיצד זה נעשה. כדי לחסוך את הזמן שלך, הוספתי את האפשרות המתאימה לאפליקציית התוכנה החינמית שלי, Winaero Tweaker, כך שתוכל להפעיל אותה בלחיצה אחת או לערוך את ערכי הרישום בעצמך.
כיצד לגרום ל-Windows Photo Viewer לעבוד ב-Windows 10 עם Winaero Tweaker
באמצעות Winaero Tweaker, עליך לבצע את הפעולות הבאות:
- פתח את Winaero Tweaker ועבור אל Windows Accessories -> הפעל את Windows Photo Viewer.
- לחץ על הכפתור "הפעל את מציג התמונות של Windows". חלון הגדר תוכניות ברירת מחדל ייפתח. שם תמצא את Windows Photo Viewer. לחץ על הכפתור "בחר ברירות מחדל עבור תוכנית זו" בצד ימין כדי להגדיר את כל ההרחבות הרצויות אשר יהיו זמינות כעת עבור אפליקציית Photo Viewer.
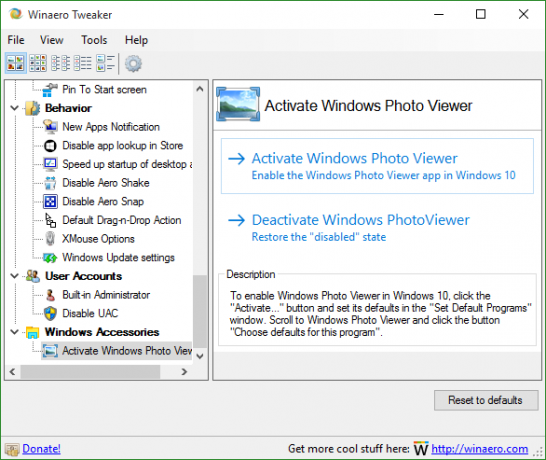


זה מאוד קל וחוסך זמן. אתה יכול להשיג את Winaero Tweaker כאן:
הורד את Winaero Tweaker
כיצד לגרום ל-Windows Photo Viewer לעבוד ב-Windows 10 ללא Winaero Tweaker
כפי שציינתי לעיל, ניתן לעשות זאת על ידי עריכה ידנית של הרישום בעצמך. בצע את ההוראות הבאות:
- פתח את עורך הרישום.
- עבור אל מפתח הרישום הבא:
HKEY_LOCAL_MACHINE\SOFTWARE\Microsoft\Windows Photo Viewer\Capabilities\FileAssociations
טיפ: אתה יכול גש לכל מפתח רישום רצוי בלחיצה אחת.
אם אין לך מפתח רישום כזה, פשוט צור אותו. - שם אתה צריך ליצור חבורה של ערכי מחרוזת, כפי שהוזכר להלן:
".bmp"="PhotoViewer. FileAssoc. רִיב" ".dib"="PhotoViewer. FileAssoc. רִיב" ".gif"="PhotoViewer. FileAssoc. רִיב" ".jfif"="PhotoViewer. FileAssoc. רִיב" ".jpe"="PhotoViewer. FileAssoc. רִיב" ".jpeg"="PhotoViewer. FileAssoc. רִיב" ".jpg"="PhotoViewer. FileAssoc. רִיב" ".jxr"="PhotoViewer. FileAssoc. רִיב" ".png"="PhotoViewer. FileAssoc. רִיב"
אל תתבלבלו עם ה PhotoViewer. FileAssoc. רִיב שורה, הפקודה בפועל של Photo Viewer זהה עבור כל סוגי הקבצים. תקבל משהו כזה:

כעת, פתח את חלון הגדר תוכניות ברירת מחדל על ידי ביצוע ההוראות הבאות:
- פתח את ה אפליקציית הגדרות.
- עבור אל מערכת - אפליקציות ברירת מחדל ולחץ על הגדר ברירות מחדל לפי אפליקציה בתחתית החלונית הימנית.
 שם אתה יכול להגדיר את כל ההרחבות הרצויות לטיפול על ידי Windows Photo Viewer.
שם אתה יכול להגדיר את כל ההרחבות הרצויות לטיפול על ידי Windows Photo Viewer. 
זהו זה. אתה גמור.
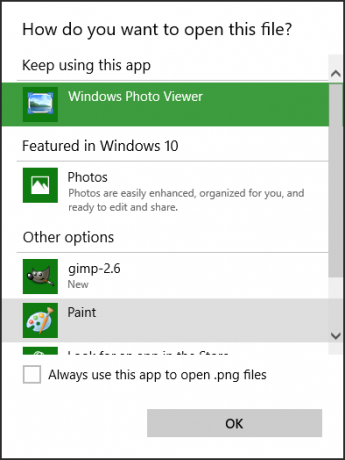

הערה עבור VirtualBox ומשתמשים אחרים המריצים את Windows 10 במכונה וירטואלית ללא האצת חומרה: Windows Photo Viewer תלוי כעת בהאצת Direct3D ולא יעבוד ב-VM שלך אלא אם כן יש לו את זה מופעל. אבל זה עובד בסדר על חומרה אמיתית.