כיצד להשמיע את צליל הכניסה או האתחול ב-Windows 8.1 או Windows 8
כל מהדורה של Windows מאז שאני זוכר את עצמי (Windows 3.1) השמיע צליל מבורך בעת ההפעלה. במערכות מבוססות Windows NT, יש צליל אתחול כמו גם צליל כניסה נפרד. צליל יכול להתנגן גם כאשר Windows מתנתק או כאשר הוא נכבה. אתה יכול להקצות את כל הצלילים האלה מלוח הבקרה -> צליל. אבל ב-Windows 8, צלילים עבור אירועים אלה בוטלו כמעט לחלוטין. בואו נראה איך להחיות אותם.
פרסומת
ב-Windows 8, מיקרוסופט התמקדה בהפעלת Windows וכיבוי מהיר יותר ולכן הם הסירו לחלוטין את הצלילים שמתנגנים בכניסה, ביציאה וכיבוי. גם אם תקצה צלילים לאירועים עבור 'צא מ-Windows', 'התחברות של Windows' ו'התנתקות של Windows' או תנסה לשחזר אירועים אלה באמצעות הרישום, הם לא יתנגנו. פניתי למיקרוסופט לבירור והנה מה שהם השיבו:
"הסרנו את אירועי הסאונד האלה מטעמי ביצועים. אנו מקדישים תשומת לב רבה לכמה מהר המכונה נדלקת, נכבית, הולכת לישון, חוזרת משינה וכו'. כחלק מהאצת זה, אנו מתנסים רבות באיזה תהליך יש שליטה על צלילי ההפעלה והכיבוי. במבנה ביניים של Windows 8 בזמן שהוא היה בפיתוח, הצלחנו להאיץ את העניינים בצורה ניכרת על ידי הזזת צליל הכיבוי מ-Explorer.exe (שפועל בזמן שאתה עדיין מחובר) ל-Logonui.exe (שזה התהליך שמציג את ה"כיבוי" מעגל.)
עם זאת, העברת צליל הכיבוי באיחור זה התחילה להיתקל בבעיות אחרות. הקוד שאנו משתמשים בו כדי להשמיע את הצליל (PlaySound API) צריך לקרוא מהרישום (כדי לראות מה היו ההעדפות של הצליל הזה) ומהדיסק (ל קרא את קובץ ה-wav), ונתקלנו בבעיות שבהן הצליל לא הצליח להתנגן (או נחתך בחצי הדרך) בגלל שסגרנו את הרישום או הדיסק כְּבָר! יכולנו להקדיש זמן לשכתוב את ה-API, אבל החלטנו שהדבר הבטוח והיעיל ביותר לעשות הוא לבטל את הסאונד לחלוטין".
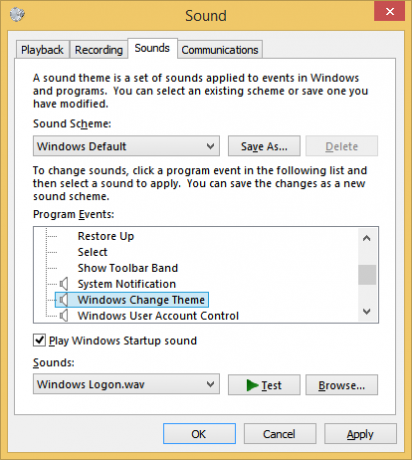
צליל האתחול נשאר ב-Windows 8 אך הוא מושבת כברירת מחדל. עליך לעבור ללוח הבקרה של סאונד -> לשונית צלילים ולסמן את האפשרות "הפעל צליל אתחול של Windows".
בנוסף, מיקרוסופט הציגה אתחול מהיר/אתחול היברידי ב-Windows 8. בשל תכונה זו, כאשר אתה לוחץ על כיבוי, הוא מנתק אותך ומעביר את הליבה למצב שינה ומכבה; זה לא באמת יוצא מ-Windows. כאשר אתה מפעיל שוב את מחשב Windows 8, הוא חוזר ממצב שינה ומתחבר שוב. זה שונה מאתחול לאחר כיבוי מלא.
גם אם תפעיל את צליל האתחול של Windows, הוא יתנגן רק אם ביצעת כיבוי מלא. זה אף פעם לא מופעל כאשר אתחול מהיר פועל. אז מה הפתרון? החוכמה היא פשוט להשתמש במערכת יומן האירועים של Windows כדי להשמיע את הצלילים כעת.
לפני שתמשיך
החלטתי ליצור Startup Sound Enabler עבור Windows 8. אפליקציה זו תאפשר לכם להקצות צליל הפעלה בלחיצה אחת בלבד! זה עושה את העבודה של יצירת התסריט עם הצליל שאתה בוחר ולהגדיר אותו ב-Task Scheduler באופן אוטומטי.
לאפליקציה יש ממשק משתמש פשוט מאוד: לחץ על כפתור הגדר את צליל ההפעלה כדי להגדיר את צליל האתחול, לחץ על השבת את צליל ההפעלה כדי להשבית אותו.
זהו זה!
קבל את Startup Sound Enabler עבור Windows 8
להלן הוראות שלב אחר שלב להחיות את צליל הכניסה: (תוכל להשתמש באותה שיטה כדי להקצות צלילים לאירועי התנתקות וכיבוי)
- פתח את פנקס הרשימות והדבק בו את השורות הבאות. (זהו VBScript פשוט עבור Windows לנגן כל צליל באמצעות ה-Speech API. אני מעדיף את השיטה הזו מכיוון שהיא לא תלויה בטעינת תוכנה נפוחה ואיטית כמו Windows Media Player רק כדי להשמיע במהירות צליל אחד ולסגור אותו):
הגדר oVoice = CreateObject("SAPI.SpVoice") set oSpFileStream = CreateObject("SAPI.SpFileStream") oSpFileStream. פתח את "C:\Windows\Media\Windows Logon.wav" oVoice. SpeakStream oSpFileStream. oSpFileStream. סגורטיפ: שימו לב לצליל בו השתמשתי בסקריפט הזה. זהו צליל חדש ומקסים הכלול ב-Windows 8 הממוקם ב-C:\Windows\Media. אתה יכול לשנות אותו לכל צליל WAV אחר שאתה רוצה.
עֵצָה: אם אתה תוהה, איפה אתה יכול למצוא כמה צלילים איכותיים, אל תסתכל רחוק יותר מאשר מאמר זה.
- שמור את הקובץ הזה בכל מקום עם סיומת .VBS. לדוגמה, "Logon Sound.vbs"
טיפ: אתה יכול להוסיף את שם הקובץ והסיומת בתוך מרכאות, כדי שפנקס הרשימות לא יוסיף ".txt" לשם הקובץ שהקלדת. הוספתו בתוך מרכאות תשמור אותו בתור "Logon Sound.vbs" ולא, "Logon Sound.vbs.txt". - עכשיו אנחנו צריכים למצוא איזה אירוע מתאים לשייך את הצליל הזה. פתח את מציג האירועים על ידי הקלדת: Eventvwr בתיבת הדו-שיח הפעלה, או במסך התחל.
- Open Event Viewer נפתח, הרחב את הקטגוריה 'יומני Windows' ולחץ על יומן 'מערכת'.
- כעת לחץ על תפריט הפעולה ולחץ על מצא...
- בתיבת הטקסט מצא מה: הקלד: 7001 והקש Enter או כפתור "מצא הבא". אירוע Winlogon ייבחר.
(7001 הוא מזהה האירוע עבור אחד מהאירועים הרבים שנכנסים ליומן האירועים כאשר אתה נכנס ל-Windows)
מציג אירועים המציג את כל אירועי המערכת - כעת לחץ לחיצה ימנית על אירוע זה ולחץ על 'צרף משימה לאירוע זה...'
- החלון 'צור משימות בסיסיות' ייפתח.
- הקלד שם תיאורי אם אתה רוצה כגון "צליל כניסה" ולחץ על הבא. הקלדת שם היא אופציונלית, כך שקל יותר לאתר משימה זו מאוחר יותר אם תצטרך למחוק אותה.
- לחץ שוב על הבא ולאחר מכן בחר 'התחל תוכנית' והבא שוב.
- בשדה Program/script: הקלד: WScript.exe. בשדה ארגומנטים, הזן את הנתיב לקובץ ששמרת. לדוגמה, "C:\Windows\Logon Sound.vbs" (ודא שאתה משתמש במירכאות כפולות אם הנתיב שלך מכיל רווחים או שמות קבצים ארוכים)
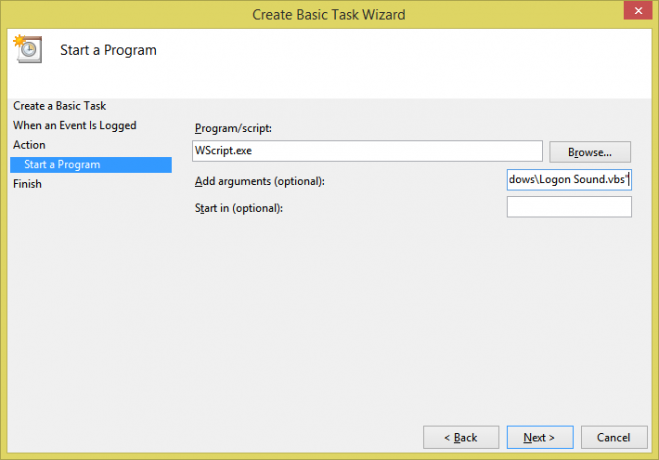
צירוף משימה לאירוע - סמן את התיבה שנקראת "פתח את תיבת הדו-שיח של מאפיינים עבור משימה זו כאשר אני לוחץ על סיום" ואז לחץ על סיום כדי ליצור את המשימה.
- לחלופין, עבור ללשונית תנאים ובטל את הסימון של "התחל את המשימה רק אם המחשב מחובר ל-AC power", אם ברצונך שקול הכניסה יתנגן גם כאשר המחשב או הטאבלט של Windows 8 פועלים סוללות.
- לחץ על אישור וסגור את מציג האירועים.
- כעת נסה לכבות את Windows מתוך סמל ההגדרות (Win+I), או על ידי לחיצה על Alt+F4 בשולחן העבודה, או מהחלפת תפריט התחל המועדפת עליך, כגון קליפה קלאסית.
- בפעם הבאה שאתה מתחבר, הצליל אמור להתנגן. זהו זה! הרגע החיית את צליל הכניסה שלך. צליל האתחול עדיין יתנגן כאשר תבצע כיבוי מלא והצליל החדש שהוקצה זה יתנגן בעת הכניסה. אתה יכול להשתמש באותה שיטה כדי למצוא כמה אירועים מתאימים ביומן האירועים לכיבוי והתנתקות ולהקצות להם צלילים שונים על ידי יצירת סקריפט אחר. הקפד לבדוק WinSounds.com לאוסף גדול של צלילים בחינם וניתנים להורדה.


