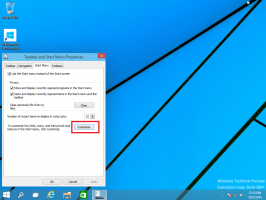כיצד לאחות כונן ב-Windows 10
אופטימיזציה של כונן הדיסק הפנימי של המחשב שלך הוא תהליך חשוב מאוד שמשפר את ביצועי המחשב שלך. למרבה המזל, Windows כולל מספר כלים לביצוע לתהליך חשוב זה. היום נראה איך אתה יכול לאחות כונן ב-Windows 10.
פרסומת
מחוץ לקופסה, Windows 10 מבצע איחוי דיסק פעם בשבוע עבור כוננים קשיחים ותפעול SSD TRIM עבור SSDs. במהלך שימוש פעיל, ביצועי הכונן הקשיח נפגעים עקב פיצול מערכת הקבצים שמאט את הגישה זְמַן. ל-SSD יש זמני גישה מהירים מאוד לנתונים המאוחסנים בכל חלק של הכונן ואינם צריכים לאחות, אך יש לשלוח להם פקודת TRIM שאומרת ל- בקר SSD למחיקת בלוקים שאינם בשימוש שאינם בשימוש עוד, כך שכאשר מגיע הזמן לכתוב נתונים חדשים בפועל לאותם בלוקים, הביצועים אינם מושפע.
גרסאות Windows מודרניות מספיק חכמות כדי לבחור את שיטת האופטימיזציה ואת פרק הזמן הנכונים בהתאם למפרטי הכונן שלך. אם עליך לשנות את לוח הזמנים המוגדר כברירת מחדל, תוכל לעשות זאת עבור כוננים בודדים או להשבית אותו לחלוטין. עיין במאמר הבא:
בצע אופטימיזציה של כוננים לפי לוח זמנים ב-Windows 10
אם אתה צריך לייעל את הכוננים שלך באופן ידני, הנה כיצד ניתן לעשות זאת.
כדי לאחות כונן ב-Windows 10, תעשה את הדברים הבאים.
- פתח את סייר הקבצים.
- נווט אל תיקיית המחשב הזה.
- לחץ לחיצה ימנית על הכונן שברצונך לאלף ובחר נכסים מתפריט ההקשר.

- עבור אל כלים לשונית ולחץ על הכפתור בצע אופטימיזציה תַחַת בצע אופטימיזציה ואיחוי כונן.

- בחלון הבא, לחץ על לְנַתֵחַ לחצן כדי לראות אם יש צורך לבצע אופטימיזציה.

- כדי לייעל את הכונן, לחץ על בצע אופטימיזציה לַחְצָן. אם מערכת הקבצים בכונן מקוטעת ביותר מ-10%, עליך לבצע אופטימיזציה שלה.
לאחוז כונן בשורת הפקודה
יש דרך לייעל כוננים בשורת הפקודה. הנה איך זה יכול להיעשות.
- לִפְתוֹחַ שורת פקודה מוגבהת.
- הקלד את הפקודה הבאה כדי לייעל את כונן C: שלך:
defrag C: /O - החלף את החלק C: באות הכונן שאתה צריך כדי לייעל ולפרג,
הפקודה defrag תומכת בארגומנטים ובאפשרויות של שורת הפקודה הבאים.
תחביר:
לשלול
| /C | /E [ ] [/H] [/M [n] | [/U] [/V]] [/I n] איפה
מושמט (Defrag מסורתי), או כדלקמן:
/A | [/D] [/K] [/L] | /O | /איקסלחלופין, כדי לעקוב אחר פעולה שכבר מתבצעת על אמצעי אחסון:
לשלול/T פרמטרים:
תיאור ערך
/A בצע ניתוח בנפחים שצוינו.
/C בצע את הפעולה בכל אמצעי האחסון.
/D בצע defrag מסורתי (זוהי ברירת המחדל).
/E בצע את הפעולה בכל אמצעי האחסון מלבד אלו שצוינו.
/G בצע אופטימיזציה של שכבות האחסון באמצעי האחסון שצוינו.
/H הפעל את הפעולה בעדיפות רגילה (ברירת המחדל נמוכה).
/I n Tier אופטימיזציה תפעל לכל היותר n שניות בכל אמצעי אחסון.
/K בצע איחוד לוחות בנפחים שצוינו.
/L בצע חיתוך חוזר בנפחים שצוינו.
/M [n] הפעל את הפעולה בכל אמצעי אחסון במקביל ברקע.
לכל היותר n חוטים מייעלים את שכבות האחסון במקביל./O בצע את האופטימיזציה המתאימה עבור כל סוג מדיה.
/T עקוב אחר פעולה שכבר מתבצעת באמצעי האחסון שצוין.
/U הדפס את התקדמות הפעולה על המסך.
/V הדפס פלט מילולי המכיל את סטטיסטיקת הפיצול.
/X בצע איחוד שטח פנוי באמצעי האחסון שצוינו.
לדוגמה, אתה יכול לבצע אופטימיזציה של כל המחיצות שלך בבת אחת, הפעל את הפקודה:
defrag /C /O
לאחוז כונן ב- PowerShell
אפשר לאחות כונן ב-Windows 10 באמצעות PowerShell. עליך להשתמש ב-cmdlet Optimize-Volume. לִפְתוֹחַ PowerShell מוגבה והקלד את הפקודה למטה.
אופטימיזציה-נפח -DriveLetter drive_letter -Wolle
החלף את החלק "drive_letter" באות הכונן האמיתית של המחיצה שלך. לדוגמה, הפקודה הבאה תבצע אופטימיזציה של הכונן D:
אופטימיזציה-נפח -DriveLetter D -Wolle
באמצעות cmdlet זה, אתה יכול לנתח את המחיצה שצוינה עבור סטטיסטיקות פיצול. הפקודה נראית כך:
אופטימיזציה-נפח -DriveLetter C -Analyze -Verbose
זה יציג את סטטיסטיקת הפיצול עבור כונן C.
אם אתה משתמש בכונן SSD, יש להשתמש בפקודה הבאה.
אופטימיזציה-נפח -DriveLetter YourDriveLetter -Trim Retrim -Wolle

החלף את החלק YourDriveLetter באות המחיצה של כונן המצב המוצק שלך.
אנא עיין במאמר הבא:
כיצד לחתוך SSD ב-Windows 10
זהו זה.