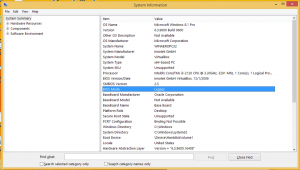כיצד להגדיר כתובת IP סטטית ב-Windows 10
ב-Windows 10, ישנן מספר דרכים להגדיר את כתובת ה-IP שלך לערך סטטי עבור אבחון רשת או אם אתה צריך ליצור רשת עם התקן אחר ללא שרת DHCP, באמצעות מוצלב Ethernet כֶּבֶל. בואו נראה כיצד להגדיר כתובת IP סטטית ב-Windows 10. בואו נראה כיצד להגדיר כתובת IP סטטית ב-Windows 10.
כתובת פרוטוקול אינטרנט היא רצף של מספרים (ואותיות במקרה של IPv6) עבור כל מתאם רשת המותקן במכשיר שלך. זה מאפשר להתקני רשת למצוא ולתקשר אחד עם השני. בלי שלכל מכשיר ברשת תהיה כתובת IP ייחודית משלו, הוא לא יוכל להקים רשת כלל.
Windows 10 תומך בשני סוגים של כתובות IP.
כתובת IP דינמית מוקצה על ידי שרת ה-DHCP. בדרך כלל זה הנתב שלך, אבל זה יכול להיות מחשב לינוקס ייעודי או מחשב שבו פועל Windows Server.
כתובת IP סטטית בדרך כלל מצוין באופן ידני על ידי המשתמש. תצורה כזו משמשת באופן מסורתי ברשתות קטנות, שבהן שרת ה-DHCP אינו זמין ולעתים קרובות אינו נדרש.
ב-Windows 10, ישנן מספר דרכים להגדיר כתובת IP סטטית.
עדכון: החל מ-Windows 10 גרסה 1903, אתה יכול השתמש בהגדרות כדי להגדיר כתובת IP סטטית עבור מכשיר Windows 10 שלך.
הגדר כתובת IP סטטית ב-Windows 10
- פתח את לוח הבקרה ועבור אל לוח הבקרה\רשת ואינטרנט\מרכז רשת ושיתוף.
- בצד שמאל, לחץ שינוי הגדרות מתאם.
- תיפתח תיקיית חיבורי הרשת.
- הקלק על ה נכסים לַחְצָן.
- בחר פרוטוקול אינטרנט גרסה 4 (TCP/IPv4) ברשימה ולחץ על נכסים לַחְצָן.
- במאפיינים, הגדר את האפשרות השתמש בכתובת ה-IP הבאה והקלד את כתובת ה-IP הרצויה, למשל 10.0.2.15.
- ציין ערכים עבור מסכת רשת משנה, שער ושרתי DNS עבור תצורת הרשת שלך ולחץ על אישור.
סגור את כל תיבות הדו-שיח הפתוחות וסיימת.
הערה: מסכת רשת משנה היא דרך לומר למחשב או לנתב שלך אילו כתובות רשת הוא מחשיב מקומיות ואילו מרוחקות. מסכת רשת המשנה קובעת איזה חלק מכתובת ה-IP מייצג את הרשת שלך ואיזה חלק ניתן להשתמש עבור המארחים שלך. אל תדאג, Windows ימלא אוטומטית את הערכים הנכונים עבור מסכת רשת משנה.
שער ברירת מחדל הוא פשוט כתובת ה-IP המרוחקת של מארח ההעברה (מחשב או נתב או נקודת גישה) שממנה יגיע מידע לכתובת ה-IP שלך. אם תשמיט את שער ברירת המחדל, Windows יציג את הרשת כרשת לא מזוהה.
כדי להבין מהו שרת DNS, עיין במאמר זה:
כיצד לשנות שרת DNS ב-Windows 10
הגדר כתובת IP סטטית באמצעות שורת הפקודה
- לִפְתוֹחַ שורת פקודה חדשה למשל.
- הקלד את הפקודה הבאה כדי לראות את תצורת הרשת הנוכחית שלך:
ipconfig /all
שימו לב לשם החיבור בפלט. במקרה שלי, זה "אתרנט". - כדי להגדיר כתובת IP חדשה, בצע את הפקודה הבאה:
ממשק netsh ip set address name="שם חיבור" סטטי your_ip_address subnet_mask default_gateway
החלף את חלקי המחרוזת המתאימים בערכים הנכונים למקרה שלך.
לדוגמה,ממשק netsh ip set address name="Ethernet" סטטי 10.0.2.15 255.255.255.0 10.0.2.2
- הגדר את שרת ה-DNS עבור החיבור שלך באופן הבא:
ממשק netsh ip set dns name="שם החיבור" סטטי dns_server_ip_address
הגדר כתובת IP סטטית עם PowerShell
- פתח חדש מסוף PowerShell כמנהל.
- הפעל את ה-cmdlet Get-NetIPConfiguration כדי לראות את תצורת הרשת הנוכחית.
- שימו לב ל InterfaceIndex ערך עבור חיבור הרשת שלך.
- אז הגדר כתובת IP סטטית חדשה, בצע את הפקודה הבאה:
New-NetIPAddress -InterfaceIndex your_InterfaceIndex_value -IPAddress your_IP_address -PrefixLength 24 -DefaultGateway your_gateway_address
לדוגמה:
New-NetIPAddress -InterfaceIndex 6 -IPAddress 10.0.2.15 -PrefixLength 24 -DefaultGateway 10.0.2.2
- הגדר את שרת ה-DNS באמצעות הפקודה הבאה:
Set-DnsClientServerAddress -InterfaceIndex your_InterfaceIndex_value -ServerAddresses dns_server_ip_address
הערה: ה PrefixLength פרמטר מציין את מסכת רשת המשנה עבור כתובת ה-IP. בדוגמה זו, ה PrefixLength של 24 שווה למסכת רשת משנה של 255.255.255.0.
כדי לשנות את ערך ה-IP הסטטי הקיים עם PowerShell, השתמש ב-cmdlet Set-NetIPAddress.
לדוגמה,
Set-NetIPAddress -InterfaceIndex 12 -IPAddress 192.168.0.1 -PrefixLength 24
כדי להסיר את ה-IP הסטטי עם PowerShell, השתמש ב-cmdlet הסר-NetIPAddress. לדוגמה,
Remove-NetIPAddress -IPAddress 192.168.0.1
זהו זה.
אולי יעניין אותך לקרוא את המאמר
כיצד לראות את כתובת ה-IP שלך ב-Windows 10