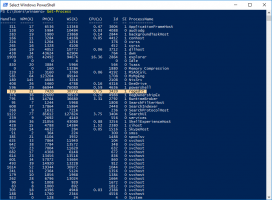צור קיצור דרך לשולחן עבודה במצב בטוח ב-Windows 10
Windows 10 ירש את אפשרויות האתחול מ-Windows 8 ומגיע עם אותה סביבה גרפית עבור משימות שונות הקשורות לשחזור. בשל כך, המצב הבטוח מוסתר כברירת מחדל לטובת מנוע התיקון האוטומטי שנשלח עם מערכת ההפעלה החדשה. אם אתה צריך להפעיל את Windows 10 במצב בטוח, אולי תרצה ליצור קיצור דרך מיוחד בשולחן העבודה כדי לאתחל את מערכת ההפעלה למצב בטוח ישירות.
אם ווינדוס 10 לא מצליח לאתחל, הוא מפעיל את מצב התיקון האוטומטי ומנסה לנתח ולתקן בעיות אתחול בעצמו ללא עזרתכם ובלי לשאול אתכם אילו פעולות הוא עומד לבצע.
הפעלת מערכת ההפעלה במצב בטוח עשויה להיות שימושית כאשר אתה צריך לפתור בעיה כלשהי עם מנהלי התקנים ואפליקציות.
אולי אתה כבר יודע על bcdedit כלי קונסולה המגיע יחד עם Windows 10. זה מאפשר לשנות פרמטרים שונים הקשורים לתהליכי האתחול וההפעלה. ישנן מספר פקודות bcdedit שבהן תוכל להשתמש כדי לגרום למערכת ההפעלה לפעול במצב בטוח, כולל אפשרויות הרשת ושורת הפקודה. כבר כיסיתי אותם בפירוט במאמר הבא:
כיצד להוסיף מצב בטוח לתפריט האתחול ב-Windows 10 ו-Windows 8
הפקודות הן כדלקמן:
רגיל:
bcdedit /set {guid} בטוח אתחול מינימלי
מצב בטוח עם תמיכה ברשת
bcdedit /set {guid} רשת safeboot
מצב בטוח עם שורת פקודה
bcdedit /set {guid} safebootalternateshell כן
על ידי שימוש בערך {current} במקום ב-GUI, תשנה את אפשרויות האתחול של מופע Windows 10 הנוכחי ותגרום לו להתחיל במצב הרצוי.
הנה הסט של VBScript קבצים שבהם אתה יכול להשתמש כדי לשנות את אפשרויות האתחול של Windows 10 ולעבור למצב בטוח בכמה לחיצות.
כדי ליצור את קיצור הדרך לשולחן העבודה במצב בטוח ב-Windows 10, תעשה את הדברים הבאים.
- הורד את קבצי VBS בארכיון ZIP מכאן: הורד קבצי VBS.
- חלץ אותם לתיקיה c:\SafeMode. למעשה, אתה יכול להשתמש בכל תיקיה שתרצה.
- בטל חסימה של הקבצים שחולצו.
- לחץ לחיצה ימנית על החלל הריק בשולחן העבודה שלך ובחר חדש - קיצור דרך מתפריט ההקשר.
- הקלד את הדברים הבאים בתיבת היעד של קיצור הדרך:
wscript.exe c:\SafeMode\SafeMode.vbs. - תן שם לקיצור זה בשם מצב בטוח.
- כעת, צור קיצור דרך אחד נוסף עם היעד
wscript.exe c:\SafeMode\SafeModeNetworking.vbs. - תן לזה בשם מצב בטוח עם רשת.
- צור קיצור דרך חדש עם היעד
wscript.exe c:\SafeMode\SafeModeCommandPrompt.vbs. - תן לזה בשם מצב בטוח עם שורת פקודה.
- לבסוף, צור את קיצור הדרך האחרון עם היעד
wscript.exe c:\SafeMode\NormalMode.vbs. - תן לזה בשם מצב נורמלי.
אם תרצה, התאם אישית את סמלי הקיצור בהתאם להעדפותיך האישיות. תקבל משהו כזה:
כעת, כדי לעבור במהירות למצב בטוח, לחץ על קיצור הדרך המתאים, למשל. "מצב בטוח". לאשר את הנחיה של UAC, אז Windows 10 יופעל מחדש למצב בטוח באופן מיידי!
כדי להחזיר את מערכת ההפעלה למצב הפעלה רגיל, לחץ על קיצור הדרך "מצב רגיל" וסיימת.
כדי לחסוך זמן, אתה יכול להשתמש ב-Winaero Tweaker. זה מגיע עם האפשרות הבאה:
השתמש בו כדי ליצור במהירות את קיצורי הדרך הרצויים.
הורד את Winaero Tweaker
מאמרים קשורים:
- הפעל את Windows 10 במצב בטוח
- כיצד להוסיף מצב בטוח לתפריט האתחול ב-Windows 10 ו-Windows 8
- אפשר את Windows Installer במצב בטוח כדי להסיר אפליקציות
- כיצד להפעיל את Windows 10 במצב בטוח ולגשת לאפשרויות F8 כאשר הוא אינו מאתחל כרגיל
- אתחול במהירות לשורת הפקודה במצב בטוח ב-Windows 10