כיצד לסיים תהליך עם PowerShell
Windows מציעה לך דרכים רבות ושונות לסיים תהליך. זה יכול להיעשות עם מנהל המשימות, עם כלי המסוף taskkill ועם מספר עצום של אפליקציות צד שלישי. בוא נראה עוד שיטה אחת. היום, נראה כיצד לסיים תהליך באמצעות PowerShell.
פרסומת
PowerShell מגיע עם cmdlet שימושי "Stop-Process". זה מאפשר לך לסיים תהליך בודד או תהליכים מרובים. ישנן מספר דרכים להשתמש בו.
בוא נראה איך.
כיצד לסיים תהליך עם PowerShell
תוכן העניינים
- סיום תהליך באמצעות תעודת הזהות שלו
- סיום תהליך לפי שמו
סיום תהליך באמצעות תעודת הזהות שלו
אם אתה יודע את מזהה התהליך שאתה רוצה להרוג, אתה יכול להשתמש בו ב- עצור-תהליך cmdlet. אם אתה לא יודע את זה, אתה יכול להשתמש ב- קבל-תהליך cmdlet כדי למצוא אותו. הפעל אותו ללא פרמטרים כדי לקבל את רשימת התהליכים עם המזהים שלהם. ראה את צילום המסך הבא:
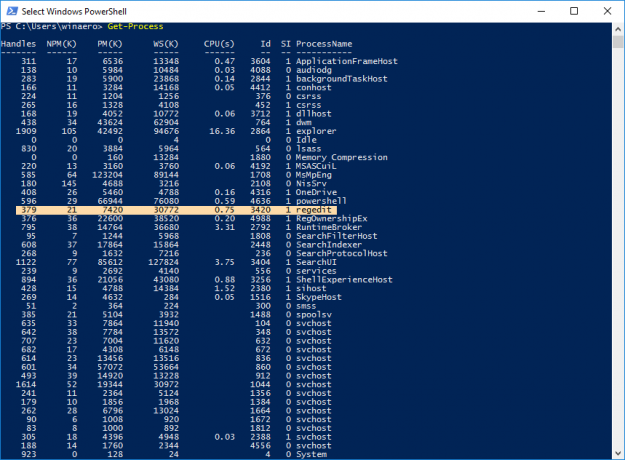 בדוגמה זו, אני הולך להרוג את regedit.exe. המזהה שלו הוא 3420. יש לעשות זאת באופן הבא:
בדוגמה זו, אני הולך להרוג את regedit.exe. המזהה שלו הוא 3420. יש לעשות זאת באופן הבא:
Stop-Process 3420
הערה: כדי לסיים תהליך מוגבר, עליך לפתוח את PowerShell כמנהל. אנא עיין במאמר הבא:
כל הדרכים לפתוח את PowerShell ב-Windows 10
אחרת תקבל את הודעת השגיאה הבאה: "הגישה נדחתה".
 זה עובד מהמופע המוגבר:
זה עובד מהמופע המוגבר:

סיום תהליך לפי שמו
דרך נוספת להשתמש ב-Stop-Process היא תהליך הרג לפי שמו. התחביר הוא כדלקמן:
Stop-Process -processname regedit
 אתה יכול אפילו לסיים אפליקציות מרובות בבת אחת על ידי הקלדת שמות התהליך שלהן מופרדים בפסיק:
אתה יכול אפילו לסיים אפליקציות מרובות בבת אחת על ידי הקלדת שמות התהליך שלהן מופרדים בפסיק:
Stop-Process -processname regedit, regownershipex
הפקודה לעיל תסיים את עורך הרישום ואת אפליקציית RegOwnershipEx.
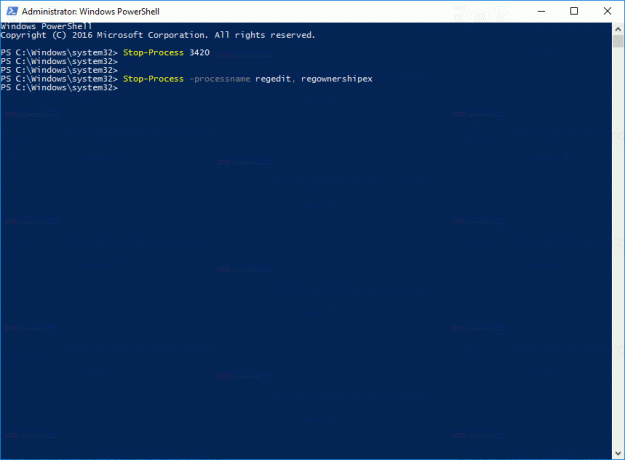
טיפ: עבור cmdlet Stop-Process, אתה יכול להשתמש בכינויים הקצרים הבאים:
spps. לַהֲרוֹג
עבור ה-cmdlet Get-Process, השתמש בכינויים הבאים:
ג'י.פי. אס. נ.ב

