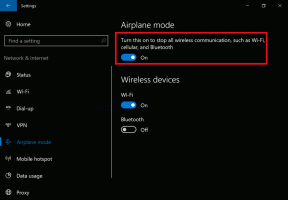רענן את Firefox ב-Windows 10
כיצד לרענן את Firefox ב-Windows 10
Mozilla Firefox הוא דפדפן אינטרנט פופולרי בקוד פתוח. זה מהיר ויציב. עם זאת, לפעמים ייתכנו בעיות עקב השחתה של פרופיל המשתמש שלך. אם הוא קורס עבורך או נותן לך בעיות האטה כמו צריכת כמויות מוגזמות של מעבד, אז אתה יכול לנסות לרענן את הדפדפן. רענון זה בחזרה להגדרות ברירת המחדל שלך הוא אפשרות פתרון הבעיות היחידה הזמינה בתרחיש כזה.
פרסומת
Firefox 67 הוא מהדורה מרכזית של הדפדפן המופעל על ידי מנוע Quantum. מאז 2017, ל-Firefox יש את מנוע ה-Quantum שמגיע עם ממשק משתמש מעודן, בשם הקוד "פוטון". הדפדפן אינו כולל יותר תמיכה בתוספות מבוססות XUL, כך שכל התוספות הקלאסיות הוצאו משימוש ואינן תואמות. לִרְאוֹת
חייבים תוספות עבור Firefox Quantum
הודות לשינויים שבוצעו במנוע ובממשק המשתמש, הדפדפן מהיר להפליא. ממשק המשתמש של Firefox הפך להיות רספונסיבי יותר והוא גם מופעל מהר יותר באופן ניכר. המנוע מעבד דפי אינטרנט הרבה יותר מהר ממה שעשה אי פעם בעידן השממיות. בנוסף, Firefox 67 יגיע עם שיפור משמעותי נוסף במנוע הקוואנטום הנקרא WebRender, אשר יופעל עבור קבוצה קטנה של משתמשים נכון לעכשיו.
לכן, אם תחליט לרענן את דפדפן Firefox שלך, אתה צריך לדעת את הדברים הבאים.
כיצד פועלת תכונת הרענון?
כל המידע האישי והגדרות Firefox הקשורות לפרופיל המשתמש שלך מאוחסנים בתיקיית הפרופיל. במהלך תהליך הרענון של Firefox, נוצרת תיקיה חדשה לאחסון כל המידע החשוב.
עם זאת, זכור שתוספות שהתקנת באופן ידני מאוחסנות גם בתיקיית הפרופיל של Firefox, כולל הרחבות וערכות נושא. הם יוסרו. תוספים המאוחסנים במיקומים אחרים, כגון תוספים, לא יוסרו אך ההגדרות שלהם יאופסו. תוספי המערכת שהשבתת באופן ידני יופעלו מחדש.
Firefox ישמור את הפריטים האלה
- עוגיות
- סימניות
- מילון אישי
- היסטוריית גלישה
- היסטוריית הורדות
- פתח חלונות וכרטיסיות
- סיסמאות
- מידע למילוי אוטומטי של טופס אינטרנט
Firefox יסיר את הפריטים האלה
- הרשאות לאתר
- הרחבות ונושאים יחד עם נתוני הרחבות.
- התאמות אישיות
- אחסון DOM
- נוספו מנועי חיפוש
- הגדרות מכשיר ותעודת אבטחה
- הגדרות תוסף
- הורדת פעולות
- התאמות אישיות של סרגל הכלים
- סגנונות משתמש
הערה: כאשר אתה מרענן את Firefox, פרופיל Firefox הישן שלך יועתק לתיקיית שולחן העבודה שלך בתיקייה בשם Old Firefox Data. אם הרענון לא פתר את הבעיה שלך, תוכל לשחזר נתונים מהפרופיל הישן על ידי העתקת קבצים לפרופיל החדש שנוצר בתיקייה %AppData%\Mozilla. אם אינך זקוק יותר לפרופיל הישן, עליך למחוק אותו מכיוון שהוא מכיל מידע רגיש.
כדי לרענן את Firefox ב-Windows 10,
- פתח את דפדפן Firefox.
- לחץ על כפתור ההמבורגר בתפריט הראשי שלו.
- מהתפריט הראשי, בחר עֶזרָה.

- לחץ על מידע על פתרון בעיות.

- כעת, לחץ על רענן את Firefox כפתור בפינה הימנית העליונה של העמוד.

- בתיבת הדו-שיח לאישור, לחץ על רענן את Firefox כפתור כדי להמשיך. Firefox ייסגר כדי לרענן את עצמו.

- לבסוף, לחץ על סיים אל בחלון התוצאה שמפרט את המידע שיובא לפרופיל חדש.
 Firefox ייפתח תוך מספר שניות עם פרופיל גלישה חדש.
Firefox ייפתח תוך מספר שניות עם פרופיל גלישה חדש.
אתה גמור!
מאמרים קשורים:
- מנע מפיירפוקס להשעות כרטיסיות
- Mozilla מאפשרת הרחבת צג Firefox ב-Firefox 67
- Firefox 67: פרופילים בודדים עבור גרסאות שהותקנו בו זמנית
- הקצה קיצורי מקלדת להרחבות בפיירפוקס
- השבת מודעות בדף כרטיסייה חדשה ב-Mozilla Firefox
- כיצד לחפש כרטיסיות ב-Mozilla Firefox
- השבת את המלצות הרחבות ב-Mozilla Firefox
- השבת חיפוש מהיר בפיירפוקס
- השבת תיבת דו-שיח סימניות חדשה בפיירפוקס
- הסר קיצורי דרך לחיפוש אתרים מובילים ב-Firefox
- השבת תצוגות מקדימות של תמונות ממוזערות Ctrl+Tab ב-Firefox
- השבת עדכונים ב-Firefox 63 ומעלה
- אפשר בחירת כרטיסיות מרובות ב-Mozilla Firefox
- השבת את פתיחה מחדש אוטומטית של Firefox לאחר הפעלה מחדש של Windows
- שנה את דף הכרטיסייה החדשה ואת דף הבית ב-Mozilla Firefox
- אפשר סגור כרטיסיות בלחיצה כפולה בפיירפוקס