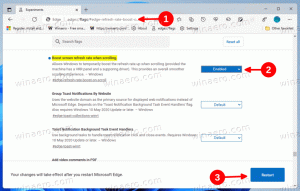מצא את גרסת Windows 11 בקובץ ISO או בכונן USB
בפוסט זה נלמד כיצד למצוא את גרסת Windows 11 בקובץ ISO או בכונן USB. כמו כן, תוכל לראות במהירות איזה מהדורת Windows 11, מספר build, שפה ופרטים אחרים מכילה תמונת ISO.
תמונות ISO של Windows 11 שהורדו מהשרתים הרשמיים של מיקרוסופט עשויות להגיע עם שמות משמעותיים, אך תג השם לרוב אינו כולל פרטים חשובים. למשל, שם כמו Windows11_English_x64.iso לא נותן לך מושג אם זה מגיע עם Pro, Home או כל מהדורה אחרת. אתה גם לא יכול לומר במבט חטוף מהו מספר ה-build בתוך ה-ISO.
במקרה זה, עליך להשתמש בכלי DISM. זה מאפשר לך לקבל את כל הפרטים של גרסת Windows 11 הכלולה בקובץ ISO בקלות.
כיצד למצוא את גרסת Windows 11 בכונן ISO או USB
כדי למצוא את קובץ ה-ISO בגרסת Windows 11, בצע את הפעולות הבאות.
- הכנס את מקל ה-USB הניתן לאתחול, או לחץ פעמיים על קובץ ה-ISO בסייר הקבצים כדי לטעון אותו. אם תוכנה אחרת משויכת כברירת מחדל לקובצי ISO, לחץ לחיצה ימנית על הקובץ שלך ובחר הר מתפריט ההקשר.
- בסייר הקבצים, נווט לכונן הווירטואלי שנוצר עבור קובץ ה-ISO שלך, או פתח את אות כונן ה-USB המחובר.
- פתח את ה "מקורות" ומצא את הקובץ הגדול ביותר לפי גודל, בשם install.wim אוֹ install.esd.
- כעת הסתכל בשורת הכתובת ורשום את אות הכונן שהוקצתה לקובץ ה-ISO או לכונן ה-USB בסייר הקבצים. במקרה שלי זה ה
G:נהיגה. - פתח את Windows מסוף כמנהל על ידי לחיצה לנצח + איקס ובחירה מסוף Windows (אדמין).
- בחלון המסוף, הקלד
dism /Get-WimInfo /WimFile: G:\sources\install.wim. החלףG:עם אות הכונן שלך. החלףinstall.wimעםinstall.esdאם יש לך את האחרון. - כלי ה-DISM יציג את כל הפרטים על גרסת Windows 11 הכלולה בקובץ ה-ISO, כולל גרסה, bitness (ארכיטקטורה), שפה, מספר ה-build שלה וכן הלאה. כמו כן, הוא יפרט את כל אינדקסי המהדורה הזמינים בתמונת מערכת ההפעלה.
- כדי להציג פרטים עבור מהדורת מערכת הפעלה ספציפית, רשום את האינדקס שלה (ראה את צילום המסך), והפק את הפקודה
dism /Get-WimInfo /WimFile: G:\sources\install.wim /index:. למשל, במקרה שליdism /Get-WimInfo /WimFile: G:\sources\install.wim /index: 2מציג פרטים עבור מהדורת Pro ב-install.wimקוֹבֶץ.
להלן פלט DISM לדוגמה עבור תמונת ISO של Windows 11 Insider Preview.
C:\Users\winaero>dism /Get-WimInfo /WimFile: G:\sources\install.wim /index: 2
כלי שירות וניהול תמונות לפריסה
גרסה: 10.0.22000.1פרטים לתמונה: G:\sources\install.wim
אינדקס: 2
שם: Windows 11 Pro
תיאור: Windows 11 Pro
גודל: 16 907 351 483 בייטים
ניתן לאתחול WIM: לא
ארכיטקטורה: x64
האל:
גרסה: 10.0.22000
מבנה ServicePack: 51
רמת ServicePack: 0
מהדורה: מקצועי
התקנה: לקוח
סוג מוצר: WinNT
ProductSuite: שרת מסוף
שורש המערכת: WINDOWS
מדריכים: 25993
קבצים: 124529
נוצר: 05.07.2021 - 8:22:36
שונה: 05.07.2021 - 8:29:11
שפות:
en-US (ברירת מחדל)המבצע הושלם בהצלחה.
ערכי המפתח הם בצבע כחול. גרסת הבנייה המלאה והמספר היא גרסה + ServicePack Build. במקרה שלנו זה כן 10.0.22000.51.
בדיקת קובץ Windows 11 Install.esd ב-Windows 7
אם אתה מפעיל את Windows 7 שאינו נתמך כעת, תתקל בבעיה בבדיקת התוכן של Install.esd קוֹבֶץ. גרסת ה-DISM המובנית ב-Windows 7 אינה מזהה קבצי *.esd. זה יראה לך את הודעת השגיאה הבאה.
נעשה ניסיון לטעון תוכנית בפורמט שגוי.
ניתן למצוא את קובץ יומן ה-DISM ב-C:\Windows\Logs\DISM\dism.log
עם זאת, קל לעקוף מגבלה זו. במקום install.esd, השתמש בקובץ boot.wim שאתה יכול למצוא בספריית \sources.
כדי לבדוק את גרסת Windows 11 הכלולה בקובץ ISO ב-Windows 7, בצע את הפעולות הבאות.
- פתח א מסוף Windows מוגבה; עבור העיתונות ההיא לנצח+איקס ובחר מסוף Windows (אדמין).
- הקלד את הפקודה הבאה:
dism /Get-WimInfo /WimFile: G:\sources\boot.wim /index: 1. החלף את G: באות הכונן האמיתית של הרכיב שלך ISO קובץ או מחובר יו אס בי נהיגה. - הכלי DISM יציג סוף סוף את כל הפרטים עבור
boot.wimקובץ שייתן לך מושג ברור מהי גרסת מערכת ההפעלה שיש לך.
זה הכל לגבי איך למצוא את גרסת Windows 11 בקובץ ISO.